Dropboxファイルのバックアップと同期を開始するためのガイド
その他 / / February 08, 2022
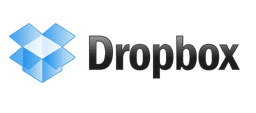
ファイルのバックアップとデータの同期を維持することは重要です。特に、コンピューティングのニーズに合わせて単一のデバイスに固執することがなくなったためです。
私たちは言及しました ファイルのバックアップ と Syncbackを使用して同期する、 ウィンドウズ バックアップと復元の方法、およびのようなアプリ Back4sure データのバックアップと同期のニーズに対応します。 しかし、今日は、ファイルの同期とバックアップのための「ほぼ」究極のソリューションであるツールについて説明します。 Dropboxとして知られるこのソリューションは、PC上に「MyDropbox」フォルダを作成し、そこに置いたものをすべてバックアップおよび同期するオンラインバックアップソリューションです。 すべてのデータはクラウドで保護されており、どこのブラウザからでもアクセスできます(インターネットアクセスがあれば)。
Dropboxには、Windows、Mac、Linux、および一般的な携帯電話用のバージョンがあります。
設定方法を見てみましょう。
ドロップボックスを設定する方法
あなたがする必要があるのは、Dropboxのウェブサイトに行き、小さなDropboxデスクトップアプリケーションをダウンロードしてあなたのコンピュータでそれを実行することです。 セットアップ画面が表示されます。 「インストール」ボタンをクリックします。
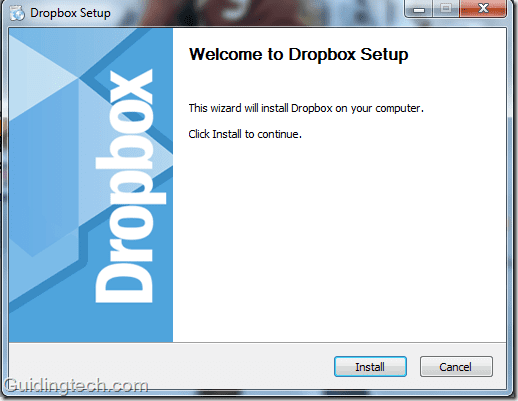
数秒でインストールが完了します。 新しいDropboxアカウントを作成するように求めるダイアログボックスが表示されます。 すでにアカウントをお持ちの場合は、2番目のオプションである「Dropboxアカウントを既にお持ちです」を選択してください。 それ以外の場合は、最初のオプションをクリックします。
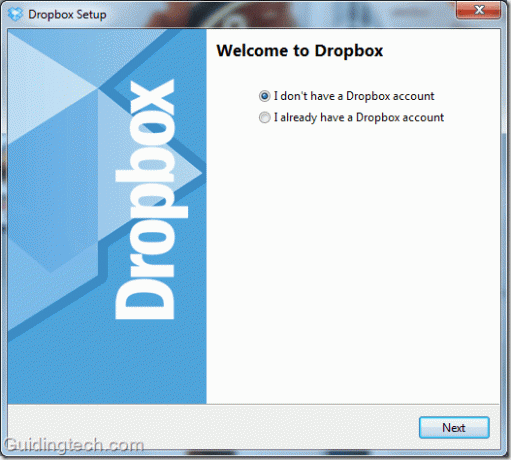
次に、新しいアカウントにサインアップします。 フォームに記入し、[利用規約に同意します]の横のチェックボックスをオンにします。 フォームに記入したら、「次へ」ボタンをクリックします。
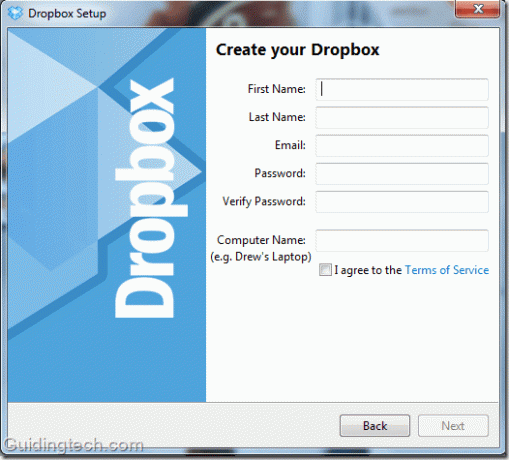
次に、開始するアカウントを選択します。 新規ユーザーの場合は、無料アカウントを使用してください。 最初は2GBの空き容量があり、後でいつでもアップグレードできます。

サインアッププロセスが完了すると、「MyDropbox」フォルダーがコンピューターに表示されます。 その場所はC:\ Users \ Computer Name \ Documents \ MyDropboxにあるはずです。
セットアップ中に、そのフォルダのデフォルトの場所を変更することもできます。 「Dropboxフォルダを置く場所を選択したい」の横にある2番目のボックスをチェックします。 Dropboxフォルダの場所を変更し、「完了」ボタンをクリックします。 (後でフォルダを別の場所にカットアンドペーストすることもできるので、ここでは大したことはありません)
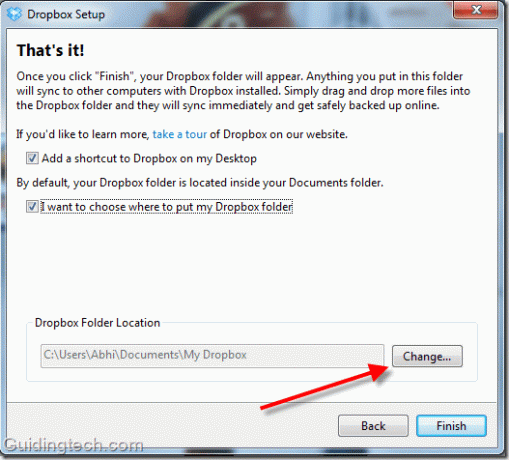
次に、デスクトップのショートカットから「MyDropbox」フォルダに移動します。 システムトレイにあるドロップボックスアイコンをクリックし、「ドロップボックスフォルダを開く」を選択してアクセスすることもできます。
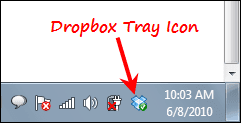
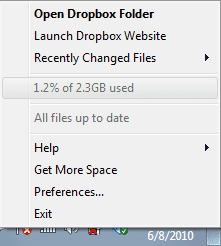
これがDropboxフォルダのスクリーンショットです。 デフォルトでは、PhotosとPublicの2つのフォルダがあります。 このツールの使用方法の説明で構成される「はじめに」のPDFドキュメントもあります。

このフォルダ内の任意のファイルをドロップできます。 注意しなければならないことの1つは、このフォルダーに何かをドラッグアンドドロップすると、その場所から永続的に移動されることです。 したがって、データをコピーする場合は、「Ctrl + C」および「Ctrl + V」キーボードショートカットを適用してコピーする必要があります。
また、お好みに応じていつでも新しいフォルダを作成できます。 Dropboxアカウントにビデオを追加し、その中に新しいフォルダーを作成して、「ビデオ」という名前を付けたいとします。 同様に、他のそのようなフォルダを作成できます。
Dropboxのファイル同期機能とは
このツールを複数のコンピューターと携帯電話で使用しているとします。 これは、すべてのデバイスにMyDropboxフォルダーが含まれている必要があることを意味します。 また、そのデバイスのMy Dropboxフォルダ内のファイルを移動またはコピーすると、他のすべてのデバイスの同じ対応する場所に即座に自動的に表示されます。 これがDropboxができることです。 インスタントファイルバックアップと複数のデバイス間での同期。
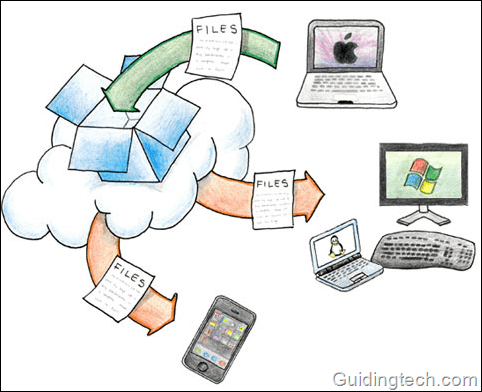
また、指定されたフォルダにファイルをドロップするたびに、そのファイルはDropboxサーバーに自動的にバックアップされます。 そのため、デバイスを紛失した場合でも、Dropboxのデータについて心配する必要はありません。
Dropboxの公式ウェブサイトを開きます。 右上にあるログイン資格情報を入力し、[ログイン]ボタンをクリックします。 コンピューターのMyDropboxフォルダーに置いたすべてのファイルがWebインターフェイスに表示されます。
各フォルダの横にあるドロップダウンをクリックすると、フォルダの共有、ダウンロード、名前の変更などのアクションを実行できます。
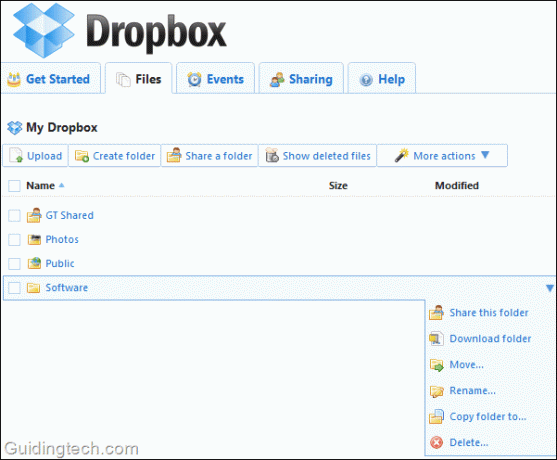
ファイル共有機能
MyDropboxフォルダ内にパブリックフォルダがあります。 このフォルダにファイルを移動すると、すべてのユーザーが自動的にファイルを利用できるようになります。 ファイルを右クリックして、[ドロップボックス] –> [パブリックリンクのコピー]を選択できます。

次に、IM、電子メール、またはその他の媒体を介してこのリンクを共有します。
どのくらいのスペースが利用可能か
2GBの空き容量のあるベーシックバージョンは無料でご利用いただけます。 より多くのスペースが必要な場合は、50GBのスペースを$ 99.00 /年で購入し、100GBのスペースを$ 199.00 /年で購入できます。
概要
全体として、Dropboxはおそらくファイルのバックアップと同期に最適なツールです。 それはたくさんの機能が付属しています。 ファイル同期、ファイル共有、オンラインバックアップ、Webアクセス、セキュリティとプライバシー、モバイルデバイスアクセスは、そのよく知られた優れた機能の一部です。 今後、その他の高度な機能について詳しく説明します。
Dropboxをダウンロード 複数のデバイス間でのファイルのバックアップと同期用。
最終更新日:2022年2月2日
上記の記事には、GuidingTechのサポートに役立つアフィリエイトリンクが含まれている場合があります。 ただし、編集の整合性には影響しません。 コンテンツは公平で本物のままです。



