Windows8ストアを使用するための完全ガイド
その他 / / February 10, 2022
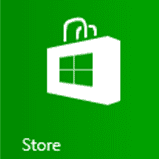
あなたはすでに知っているかもしれません
Windows8の最新のアプリ
(以前はMetroと呼ばれていました)そして、Windows8ストアを使用してのみインストールできます。 Windows Proユーザーの場合は、引き続き
デスクトップアプリをダウンロードしてインストールする
ただし、正当なソースからのものは、WindowsRTユーザー向けのストアと最新のアプリのみに制限されています。
店舗のコンセプト Windows8は非常に新しいものです マイクロソフトのユーザーにとって、そして多くのユーザーはうまくやっていくのに苦労しています。 したがって、本日は、Windows8ストアの使用に関するいくつかの基本について説明します。 始めましょう!
アプリの検索とインストール
まず、ストアからアプリをインストールするという非常に基本的なことを取り上げましょう。 アプリをインストールするには、スタート画面からWindows 8ストアを起動し、アプリを初期化できるようにします。 アプリが初期化されたら、さまざまなカテゴリを参照して、インストールするアプリを探すことができます。 インストールする価値のあるアプリを見つけたら、それをクリックして説明ページを開きます。
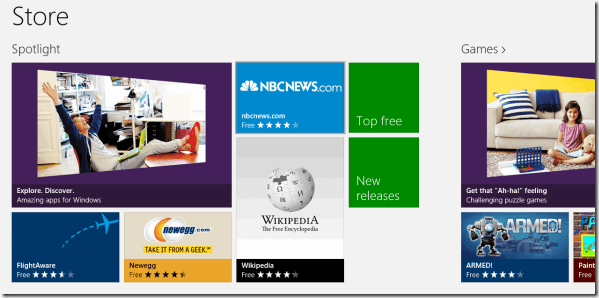
アプリの説明ページには、アプリのサイズ、コンテンツのレーティング、スクリーンショットなど、アプリに関する基本的な情報が含まれています。 ここで、インストールボタンをクリックしてインストールを開始します。 インストールはバックグラウンドで開始され、インストールされると通知されます。

アプリがインストールされた後、 スタート画面に固定 起動できる場所から。 アプリを検索するには、私たちが持っているグローバルウィンドウ8検索を使用できます ここで詳細に説明されています.
アプリの更新
アプリが更新されるたびに、スタート画面のストアアイコンにカウンターが表示されます。 このカウンターは、更新が必要なアプリの数を表します。 デバイス上のアプリを更新するには、Windows 8ストアを起動し、画面の右上隅に表示される更新通知をクリックします。
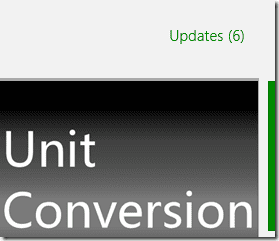
Windows 8ストアには、更新が必要なすべてのアプリが一覧表示されます。すべてのアプリを選択して、更新ボタンをクリックするだけです。 選択したすべてのアプリが更新キューに追加され、次々に処理されます。
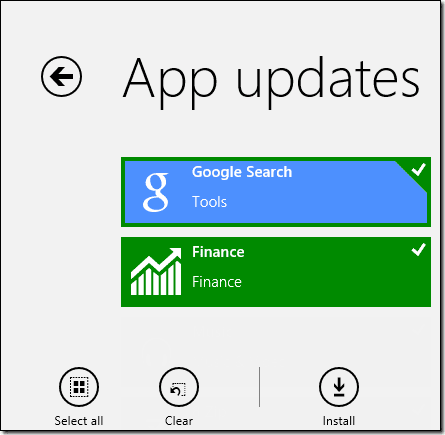
他のデバイスにインストールされているアプリのインストール
あなたがその事実を知っているかどうかはわかりませんが、最大5台のデバイスを構成できます 単一のMicrosoftアカウントを使用する. つまり、1つのデバイス(有料のものを含む)にインストールされているアプリを、同じアカウントを使用して構成されている他のすべてのデバイスにダウンロードしてインストールできるということです。
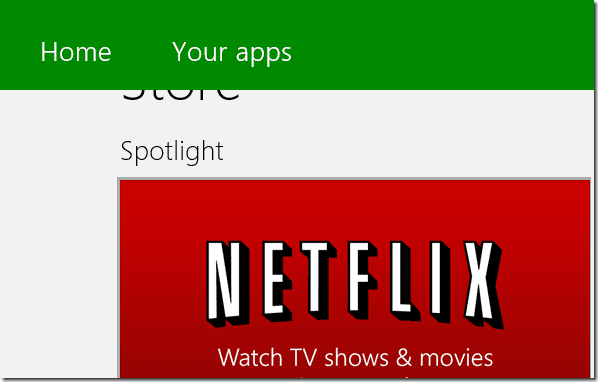
別のデバイスからアプリを表示してインストールするには、を押します Windows + Z ホットキーをクリックして、 あなたのアプリ ボタン。 ここで、アプリを一覧表示するデバイスを選択し、1つずつインストールします。 購入したアプリは、追加料金なしで別のデバイスにインストールできます。
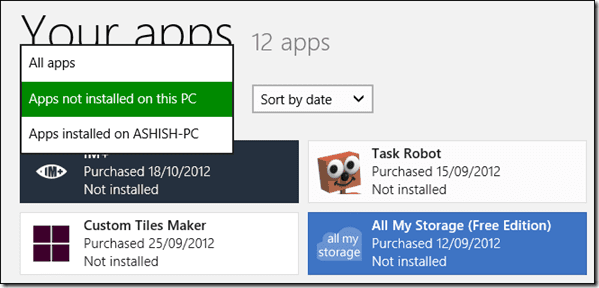
プレミアムアプリの購入
無料で利用できる良いものはほんのわずかです。他のすべてにはマスターカードがあります…あるいはVISAさえあります。 したがって、有料アプリを購入する場合は、Windowsストアに支払い情報を提供する必要があります。 ストアで、を押します Windows + I ホットキーを使用して[ストア設定]を開き、[ あなたのアカウント.
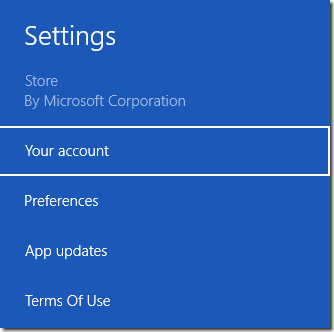
ここでは、支払いの詳細と、アプリを購入する前に自分自身を認証するかどうかを構成できます。 アプリの購入中は、常にパスワードを有効にするよう求めるオプションを維持することをお勧めします。
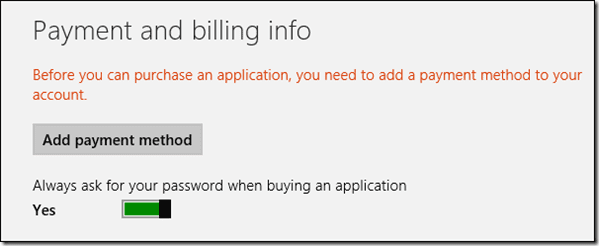
これで、Windowsストアから有料アプリを購入してダウンロードできます。
結論
したがって、これらはWindows8ストアへのアクセスに関するほとんどすべての基本事項でした。 他にご不明な点がございましたら、コメントをお寄せください。
最終更新日:2022年2月3日
上記の記事には、GuidingTechのサポートに役立つアフィリエイトリンクが含まれている場合があります。 ただし、編集の整合性には影響しません。 コンテンツは公平で本物のままです。



