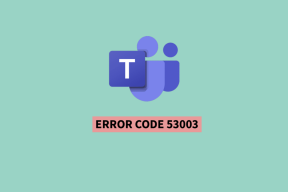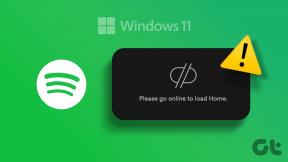Mac、iOS、AndroidでのMicrosoftリモートデスクトップの使用
その他 / / February 15, 2022
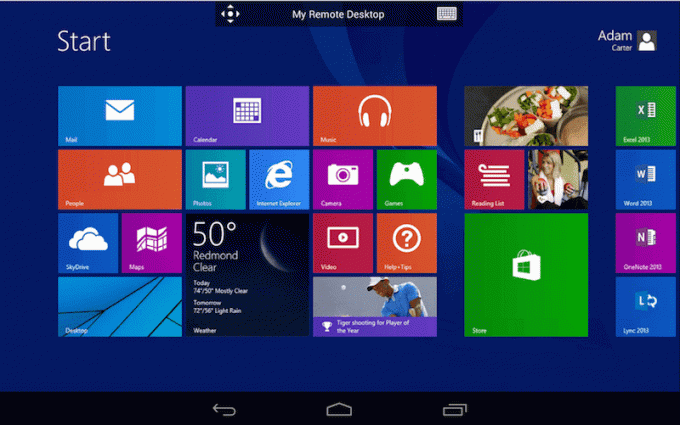
人生のある時点で、誰もが自分のPCをリモートで使用する必要があります。 あなたはあなたのPCが家に戻っていくつかのファイルをダウンロードしている日のために外出するかもしれません。 またはあなたが持つことができます 家/オフィス内の複数のコンピューター 起きずにそれらにアクセスする必要があります。
XP以降、Windowsのリモートデスクトップ接続オプションは存在していましたが、iOSおよびAndroid向けのモバイルソリューションは、これらすべての年に渡って不足していました。 しかし、今では利用可能であり、確かに機能が豊富ではありませんが スプラッシュトップ またはTeamViewerの場合、無料で作業を完了できます。 ProバージョンのWindows8(または これらの古いデスクトップオペレーティングシステムのいずれか)Androidアプリを介してリモートデスクトップ機能を使用します。 どうやら、それらはWindows8の基本バージョンでは利用できません。 バルマーとは何と言ったのですか? 1つのMicrosoft? 右。
リモートアクセスとVPNの詳細: より機能豊富なエクスペリエンスについては、 2台のコンピュータ間でTeamViewerを使用する方法を学ぶ. Androidアプリもあります それはあなたがサポートを提供することを可能にします 世界中のどこからでもAndroid携帯用。 VPNについて話して、私たちの比較をチェックしてください HotpotShieldとVPNExpress foriPhoneの間. Chromeでは、 ホラブロック解除者.
ホストWindowsマシンに静的IPを設定する理由と方法
Windowsはコンピュータに 自動的にIPアドレス 起動するたびに。 これは、ネットワーク上のデバイスの数に応じて、PCのIPアドレスが毎日異なる可能性があることを意味します。 また、MSリモートデスクトップはIPアドレスを使用して接続を認証します。 したがって、PCを再起動するたびに検索する場合を除いて、以下の手順を使用して静的IPアドレスを設定することをお勧めします。
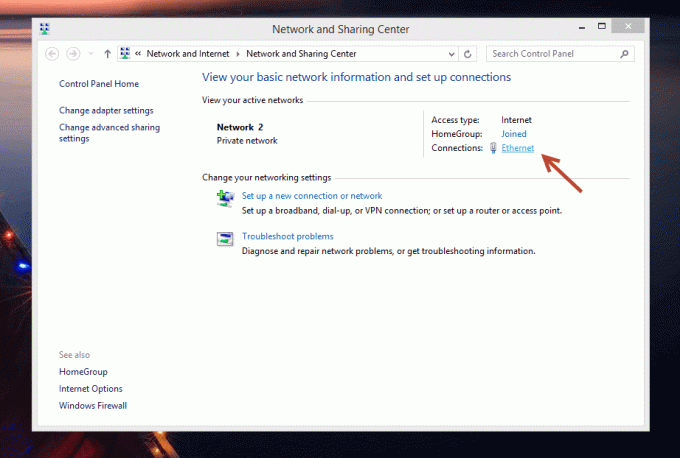
ステップ1: まず、 コントロールパネル -> ネットワークとインターネット -> ネットワークと共有センター. ここでは、イーサネット経由で接続されたデスクトップを使用しているので、次のように表示されます。 イーサネット のそばに 接続 オプション。 Wi-Fiを使用している場合は、それが表示されます。
ステップ2: そのオプションをクリックして、 詳細.

ステップ3: このウィンドウには、現在のIPv4アドレス、サブネットマスク、デフォルトゲートウェイ、およびDNSサーバーが表示されます。 それらすべてが重要です。 それらをどこかに書き留めるか、スクリーンショットを撮ります。 後で役立ちます。

ステップ4: それを閉めて ネットワークの詳細 ボックスをクリックしてクリックします プロパティ. が表示されるまで下にスクロールします IPv4 チェックリストのオプション。 それをクリックすると、IPv4のプロパティボックスが表示されます。
ステップ5: 現在、IPアドレスとDNSサーバーが自動的に取得されるため、すべてのオプションが空白になっています。 静的IPを作成するには、それを変更する必要があります。

ステップ6: 言うオプションをチェックしてください 次のIPアドレスを使用します. 手順3で保存した詳細を覚えていますか? 適切なボックスにそれらを入力する時が来ました。 それが終わったら、をクリックします わかった すべてのボックスで、設定を終了します。
ここに入力したIPアドレスを覚えておいてください。 これは、他のデバイスとの接続に使用するIPアドレスです。 忘れた場合は、コマンドプロンプトを開き、次のように入力します ipconfig Enterキーを押します。
Windows8でのリモートデスクトップのセットアップ
この特定の設定メニューにアクセスする最も簡単な方法は、画面の右上端/右下に移動して、 チャーム バー。 クリック 検索 ボタンを押して入力します コンピューターへのリモートアクセスを許可する、またはそのバリエーション。 最初のオプションをクリックすると、プロパティメニューが開きます。

ここで、というオプションを確認してください このコンピューターへのリモートアシスタンス接続を許可する.

以下、 リモートデスクトップ セクション、選択 このコンピューターへのリモート接続を許可する. 接続を簡単にするには、その下のオプションのチェックを外します。
WindowsPCでのMicrosoftリモートデスクトップの接続
リモートデスクトップがオンになっている別のWindowsPCに接続するために、追加のソフトウェアは必要ありません。

もう一度検索バーを表示して、今度は リモートデスクトップ接続.

コンピュータのIPアドレスをに入力します コンピューター フィールドとヒット接続。 ログイン資格情報の入力を求められます。 ヒットすることもできます オプションを表示 詳細オプションの拡張ビューを取得します。
MacでのMicrosoftリモートデスクトップの接続
Microsoftリモートデスクトップアプリをダウンロードする 開始するには、AppStoreから。

アプリを開いてクリックします 新しい. ここで、PCに名前を付けます 接続名 分野。 以下、 PC名、 WindowsPCのIPアドレスを入力します。 上記のプロセスから覚えているでしょう。

また、PCのユーザー名とパスワードを指定する必要があります。 しかし、それだけです。 [閉じる]ボタンをクリックしてPCを保存すると、アプリのホーム画面に表示されます。 PCをクリックして、リモートデスクトップを起動します。 複数のデスクトップに対しても同じプロセスを実行できます。
iPhoneおよびiPadでのMicrosoftリモートデスクトップの接続
iPhoneまたはiPadの場合、 クリック + ボタンをクリックして選択します PCまたはサーバーを追加する 見つめられる。

PC名からIPアドレスを入力します。 から ユーザー名 PCのユーザー名とパスワードを入力します。 ここでは、PCが毎回ユーザー名またはパスワードの入力を求めるように指定するか、資格情報を保存することができます。 iPhone / iPadを使用するのがあなただけの場合は、認証プロセスをスキップして、デフォルトのアカウントを選択できます。
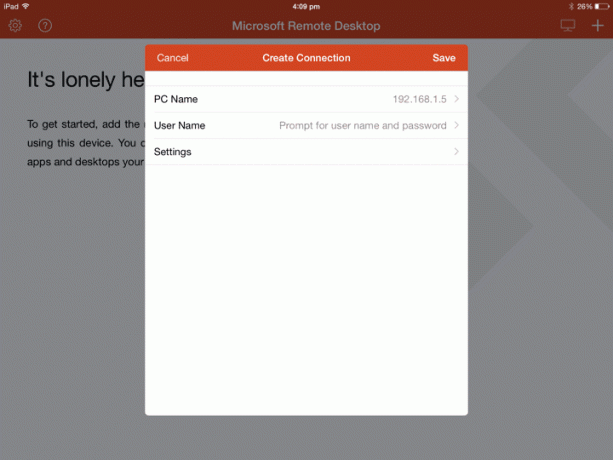
を指定することもできます 設定 しかし、それは必要ではありません。
打つ 保存する デスクトップがアプリのホーム画面に表示されます。 タップしてリモートデスクトップを起動します。

AndroidでのMicrosoftリモートデスクトップの接続
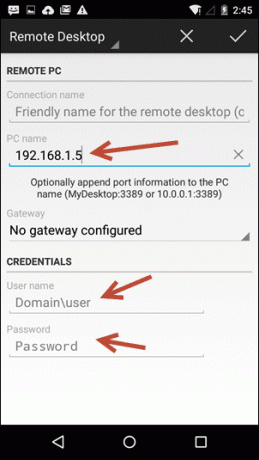
とのプロセス Androidアプリ iOSのものに似ています。 をタップします + PCを追加するためのアイコン。 IPアドレス、必要に応じて名前を入力します。 次に、下にスクロールして、ユーザー名とパスワードを入力します。
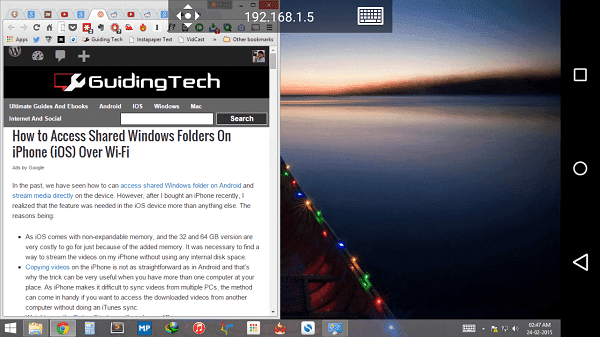
保存すると、ホーム画面に戻ります。 PC名をタップして、リモートセッションを開始します。
リモートデスクトップをどのように使用しますか?
リモートデスクトップ機能をどのように使用しますか? iPadでコーディングを行う、またはドキュメントを表示するには? 以下のコメントで私たちと共有してください。
最終更新日:2022年2月2日
上記の記事には、GuidingTechのサポートに役立つアフィリエイトリンクが含まれている場合があります。 ただし、編集の整合性には影響しません。 コンテンツは公平で本物のままです。