MicrosoftStore0x80246019エラーを修正
その他 / / May 02, 2022
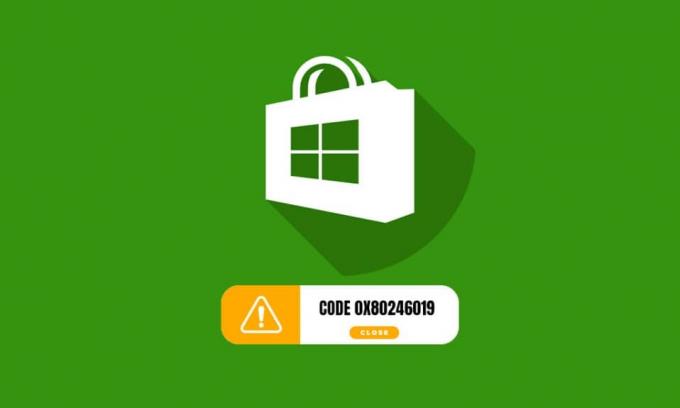
新しい更新プログラムをインストールしようとすると、MicrosoftStoreで予期しないエラーコード0x80246019の問題が発生する場合があります。 このエラーは、OSを更新するときにWindows10PCでも発生します。 このエラーに直面したときはいつでも、同じ問題を解決するために専門家のサポートを求めることができます。 ただし、時間がかかるため、技術的な方法でこのエラーコードのトラブルシューティングを行う必要があります。 あなたがこの危機的な状況にあるなら、私たちはあなたを助けます。 このガイドは、0x80246019MicrosoftStoreエラーがコンピューターで発生するのを修正および防止するためのすばらしい方法を提供します。

コンテンツ
- MicrosoftStore0x80246019エラーを修正する方法
- 方法1:外部デバイスのプラグを抜く
- 方法2:アプリのアップデートをインストールする
- 方法3:MSストアキャッシュをリセットする
- 方法4:MicrosoftStoreをリセットする
- 方法5:MicrosoftStoreを再登録する
- 方法6:MicrosoftStoreを再インストールします
- 方法7:日付と時刻の設定を同期する
- 方法8:WindowsStoreAppsのトラブルシューティングを実行する
- 方法9:Windowsを更新する
- 方法10:インサイダープログラム設定を変更する
- 方法11:破損したファイルを修復する
- 方法12:エッセンシャルサービスを再起動します
- 方法13:ディスククリーンアップを実行する
- 方法14:一時ファイルをクリアする
- 方法15:プロキシとVPNを無効にする
- 方法16:GoogleDNSアドレスを使用する
- 方法17:Windows Defenderファイアウォールを無効にする(非推奨)
- 方法18:ウイルス対策プログラムを無効にする(該当する場合)
- 方法19:Windowsレジストリファイルを微調整する
- 方法20:WindowsUpdateコンポーネントをリセットする
- 方法21:システムの復元を実行する
- 方法22:別のユーザーアカウントを作成する
- 方法23:PCをリセットする
MicrosoftStore0x80246019エラーを修正する方法
議論されたエラーはいくつかの理由であなたのPCで発生します、それでもいくつかの潜在的な原因は以下にリストされています。 それらを徹底的に分析して、手間をかけずに適切なトラブルシューティング方法を実行することをお勧めします。
- $ WINDOWS。〜BTディレクトリが破損しています。
- MicrosoftStoreのキャッシュが破損しています。
- ファイアウォールとウイルス対策の干渉。
- 新しいアプリをインストールするためのスペースが不十分です。
- 破損したWindowsアップデートコンポーネント。
- PCのいくつかの重要なサービスが無効になっています。
- 破損したシステムファイルとプログラム。
- 古いオペレーティングシステム。
- 日付と時刻の設定が正しくありません。
次に、次のセクションに進んで、説明したエラーを修正します。 このセクションでは、修正に役立つトラブルシューティング方法のリストをまとめました。 Microsoftストア Windows10PCで予期しないコード0x80246019が発生しました。 完璧な結果を得るには、同じ順序でそれらに従ってください。
方法1:外部デバイスのプラグを抜く
コンピュータに接続しているUSBデバイスが多すぎると、このエラーが発生する可能性があります。 一部のUSBデバイスは、PC上のアプリやプログラムに干渉し、新しい最新のアップデートをダウンロードできない場合があります。 以下の手順に従って、PCからすべての外部デバイスを安全に取り外すことをお勧めします。
1. まず、すべてのプラグを抜きます 外部USBデバイス コンピュータに接続されています。

2. それで、 Webカメラデバイス、プリンター、およびその他の周辺機器を切断します 最も必要なデバイスを接続したままにします。
方法2:アプリのアップデートをインストールする
保留中の更新が多数ある場合、新しい更新をインストールすることはできません。 MicrosoftStoreのインストールプロセス中に多くのエラーが発生します。 Microsoftストアにアプリケーションとプログラムのアップデートをインストールするためのいくつかの手順を次に示します。
1. ヒット Windowsキー とタイプ Microsoftストア. 次に、をクリックします 開ける.

2. 次に、をクリックします としょうかん 左下隅にあるアイコン。
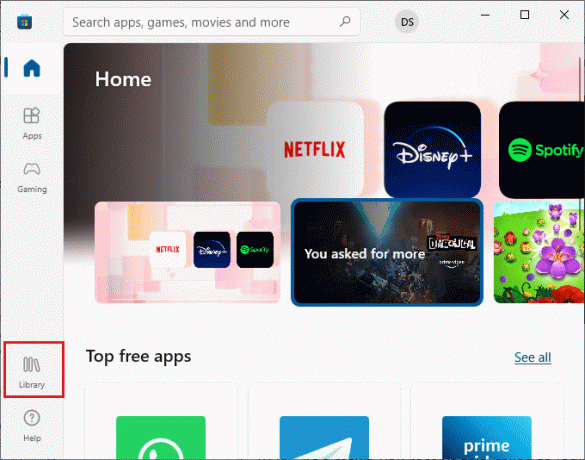
3. 次に、をクリックします 最新情報を入手する 図のようにボタン。
![次に、[更新を取得]ボタンをクリックします](/f/e712957837ad2df80aa9d55a3142e1cd.png)
4. 次に、をクリックします すべて更新 強調表示されたボタン。
![[すべて更新]ボタンをクリックします。 MicrosoftStore0x80246019エラーを修正](/f/fc100a58b04534c8d8057e7135d3c053.png)
5. 更新プログラムがWindows10PCにダウンロードされるのを待ち、 あなたのアプリとゲームは最新です 促す。
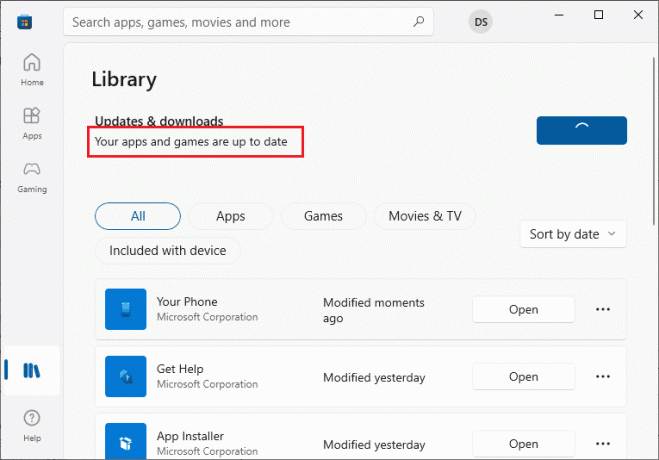
また読む:Windows11でMicrosoftStoreが開かない問題を修正する方法
方法3:MSストアキャッシュをリセットする
Windowsのトラブルシューティングと同様に、MicrosoftにはMicrosoftStoreをリセットするための別の組み込みユーティリティが付属しています。 この方法では、アプリ内の破損したファイルがすべて修正される可能性があります。MicrosoftStoreをリセットするには、以下の手順に従ってください。
1. を起動します 走る を押してダイアログボックス Windows+Rキー 一緒。
2. ここで、次のように入力します wsreset.exe とヒット キーを入力してください.

これにより、Microsoft Storeのキャッシュが自動的にリセットされ、MicrosoftStoreが起動します。
方法4:MicrosoftStoreをリセットする
Microsoft Storeに関連付けられているアプリとキャッシュをクリアすると、説明されているエラーコードを修正するのに役立ちます。 このプロセスにより、PCのWindowsストアのキャッシュ、ログイン資格情報、設定、および設定が削除されます。 それでも、MicrosoftStoreからインストールされたアプリはWindows10コンピューターに残ります。
1. ヒット Windowsキー とタイプ Microsoftストア、次にをクリックします アプリの設定.
![次に、[アプリの設定]オプションを選択します](/f/ab256c54b948c6e83ab3162c9cd872d5.png)
3. 下にスクロールして、 リセット 強調表示されているオプション。
ノート: リセット中にアプリデータが削除されます Microsoftストア.

4. 次に、をクリックしてプロンプトを確認します リセット.
![次に、[リセット]をクリックしてプロンプトを確認し、コンピューターを再起動します](/f/1b62251818d16503082be8e1ac66038d.png)
5. ついに、 リブートあなたのPC.
また読む: MicrosoftStoreがアプリをインストールしない問題を修正
方法5:MicrosoftStoreを再登録する
ほとんどの場合、Microsoft Storeをリセットすると、予期しないコード0x80246019エラーが修正されます。 それでも、同じ問題が発生した場合は、以下の手順に従ってMicrosoftストアを再登録することを検討してください。
1. ヒット Windowsキー とタイプ Windows PowerShell、次に、をクリックします 管理者として実行.
![次に、[管理者として実行]をクリックします](/f/9b1b0b455b1c13d746b5593e0790b9bb.png)
3. クリック はい の中に ユーザーアカウント制御 促す。
4. ここで、次のように入力します 指図 とヒット キーを入力してください.
PowerShell -ExecutionPolicy Unrestricted -Command "&{$manifest =(Get-AppxPackageMicrosoft。 WindowsStore).InstallLocation +'AppxManifest.xml'; Add-AppxPackage -DisableDevelopmentMode -Register $manifest}
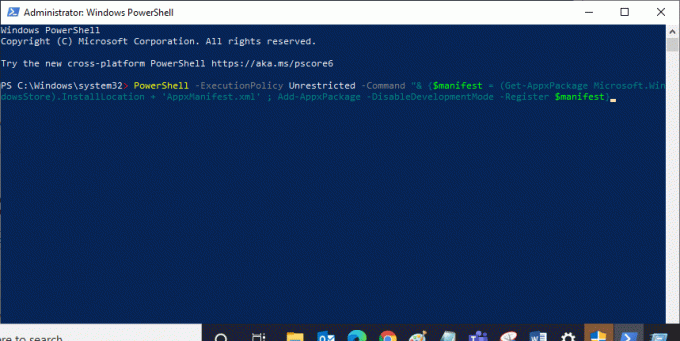
5. コマンドが実行されるまで待ちます。そうすれば、問題は修正されます。
方法6:MicrosoftStoreを再インストールします
それでも、同じエラーが発生した場合は、Microsoft Storeが破損しているため、MicrosoftStoreを再インストールする必要があります。 MicrosoftStoreを再インストールすることはできません 設定 また コントロールパネル、しかしそれはによって実装することができます パワーシェル 以下に説明するコマンド。
1. 開ける パワーシェル と 管理者権限 上記のように。
2. ここで、次のように入力します get-appxpackage –allusers を押して キーを入力してください.
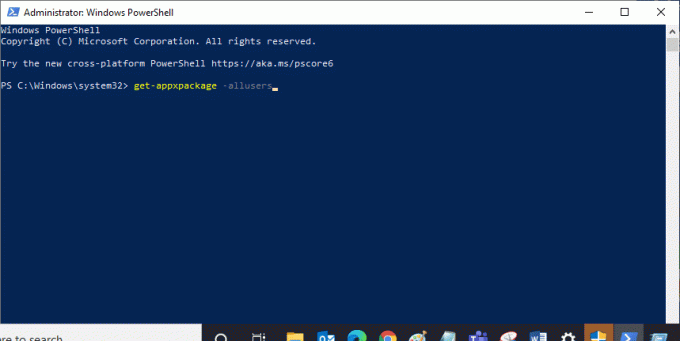
3. 今、検索します マイクロソフト。 WindowsStore のエントリに名前を付けてコピーします PackageFullName.
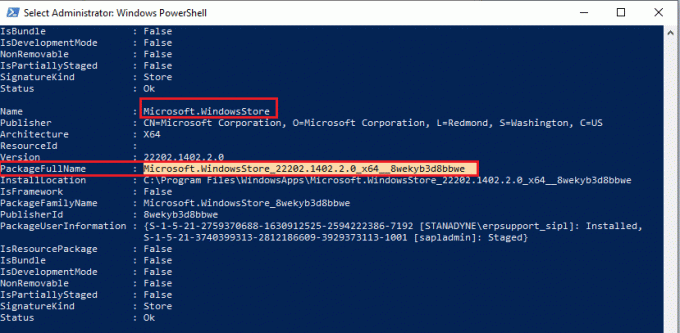
4. 次に、PowerShellウィンドウの新しい行に移動して次のように入力します remove-appxpackage スペースと コピーした行 前のステップで。 のように見えます、
remove-appxpackageMicrosoft。 WindowsStore_22202.1402.2.0_x64__8wekyb3d8bbwe
ノート: 使用しているWindowsのバージョンによって、コマンドが少し変わる場合があります。
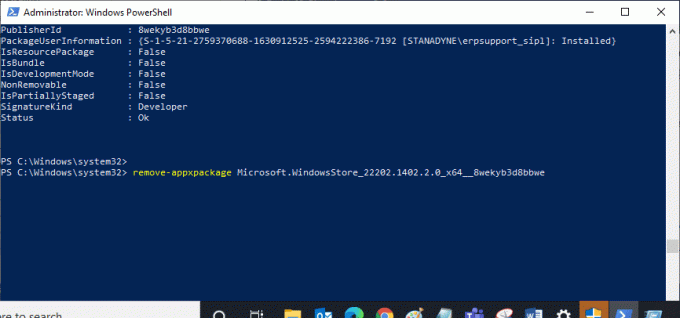
5. 今、 Microsoftストア PCから削除されます。 今、 PCを再起動します.
6. 次に、再インストールするには、もう一度開きます Windows PowerShell 管理者として、次のコマンドを入力します。
Add-AppxPackage -register "C:\ Program Files \ WindowsApps\Microsoft。 WindowsStore_11804.1001.8.0_x64__8wekyb3d8bbwe \ AppxManifest.xml "–DisableDevelopmentMode
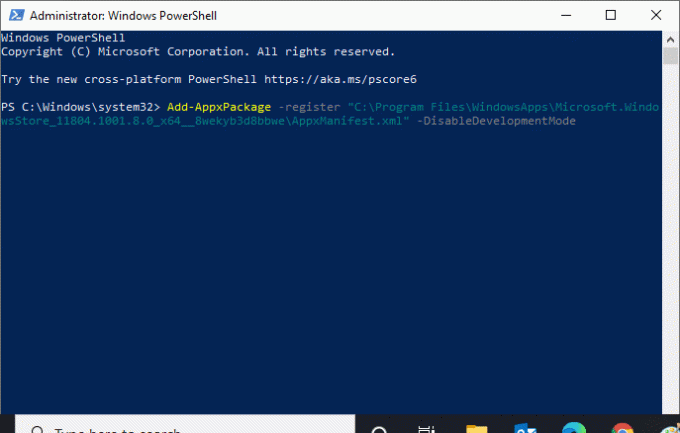
また読む: Microsoft Teamsの記録はどこに保存されますか?
方法7:日付と時刻の設定を同期する
コンピューターの日付と時刻の設定が正しくない場合、0x80246019エラーコードが表示されます。 何人かのユーザーは、Windows 10コンピューターの日付、地域、および時刻の設定を同期することで、同じ問題を修正できると報告しています。 指示に従ってください。
1. 押したまま Windows+Iキー 一緒に開く Windowsの設定。
2. 次に、 時間と言語 示されているオプション。
![次に、[時間と言語]をクリックします。 MicrosoftStore0x80246019エラーを修正](/f/a70339d68a8a9387b6ca60072bd4ef9a.png)
3. 次に、 日付時刻 タブで、2つの値を確認します。 時刻を自動設定 と タイムゾーンを自動的に設定する オプションは オンに切り替えました.
![次に、[日時]タブで、[時刻を自動的に設定する]と[タイムゾーンを自動的に設定する]オプションがオンになっていることを確認します](/f/a4afe143c4ba854ca19f3f13ab5d5cbb.png)
4. 次に、をクリックします 今すぐ同期、 上で強調したように。
方法8:WindowsStoreAppsのトラブルシューティングを実行する
オペレーティングシステムに関連する問題の修正に役立つ組み込みのWindowsトラブルシューティングツールに注意する必要があります。 このツールに気付いていない場合は、ガイドをお読みください WindowsUpdateのトラブルシューティングを実行する方法、および指示に従って手順を実装します。 Windows Updateのトラブルシューティングを完了したら、 WindowsStoreAppsのトラブルシューティング 以前と同様の手順に従います。

画面の指示に従って、トラブルシューティングで報告された問題を修正します。
また読む:Microsoft Storeはどこにゲームをインストールしますか?
方法9:Windowsを更新する
PCの問題や不具合を回避するために、常に最新バージョンのWindowsを使用していることを確認してください。 新しいパッチをコンピュータにインストールする準備ができている場合は、ガイドを使用してください Windows10の最新の更新プログラムをダウンロードしてインストールする方法 最新のものをインストールする Windows Update.

Windows10オペレーティングシステムを更新したら。
方法10:インサイダープログラム設定を変更する
最新のビルドのインストール中にこのエラーが発生した場合は、コンピューターのいくつかの設定を変更することで同じエラーを修正できる可能性があります。 インサイダープログラム設定でいくつかの調整を行うためのいくつかの手順を次に示します。
1. を押します Windows+Iキー 同時に開く 設定.
2. 次に、下にスクロールしてクリックします アップデートとセキュリティ.
![下にスクロールして、[更新とセキュリティ]をクリックします](/f/f4d6a54cf71984bfa7da4db7700148b5.png)
3. 次に、をクリックします WindowsInsiderプログラム 示されているように。
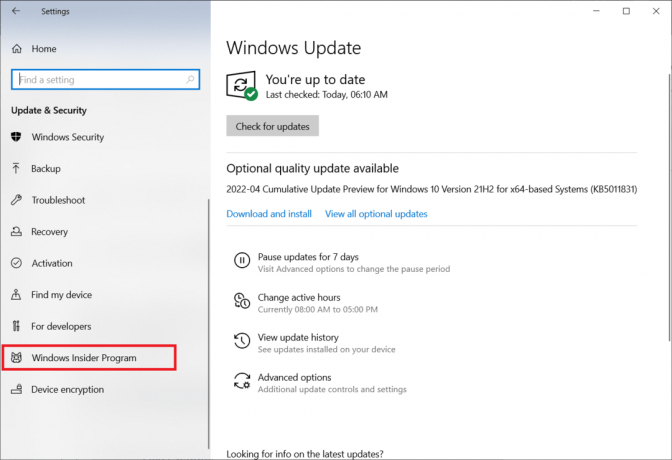
4. 下にスクロールして 消す のトグル プレビュービルドの取得を停止します 示されているオプション。
![次に、下にスクロールして、[プレビュービルドの取得を停止する]オプションをオフに切り替えます](/f/816efcbc1251564294a46020cb479582.png)
5. 最後に、プロンプトがある場合はそれを確認し、 PCを再起動します.
方法11:破損したファイルを修復する
それでもこのエラーコードが気になる場合は、システムファイルが破損している可能性があります。 PCに破損したシステムファイルがある場合は、SFCを実行して同じ問題を解決できます(システムファイルチェッカー)およびDISM(デプロイメントイメージのサービスと管理)ユーティリティ。 これらの組み込みツールは、PC上のすべてのシステムファイルを検証し、それらが破損しているかどうかを確認します。 PC上の破損したファイルを修復するには、ガイドに従ってください Windows10でシステムファイルを修復する方法 同じ手順を実行します。
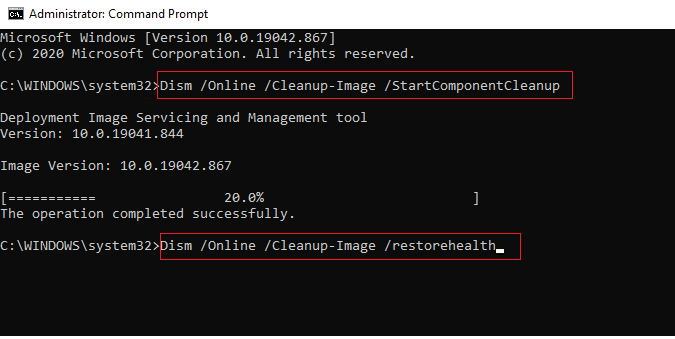
あなたがあなたのPC上のすべての壊れたファイルを修復したら。
また読む: WindowsUpdateのダウンロードを修正0x800f09842H1エラー
方法12:エッセンシャルサービスを再起動します
PCのいくつかのサービスを次のように設定する必要があります 自動、 ステータスは ランニング 問題を回避するため。 すでにこのエラーに悩まされているので、以下の手順に従って、いくつかの重要なサービスを再起動してください。
1. ヒット Windowsキー、 タイプ サービス をクリックします 管理者として実行.
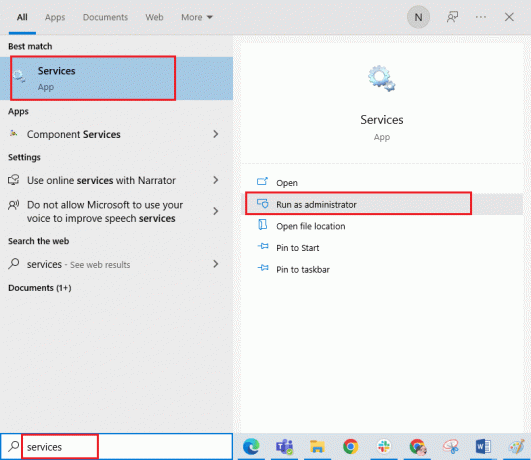
2. 次に、下にスクロールして ダブルクリック に Windows Update サービス。
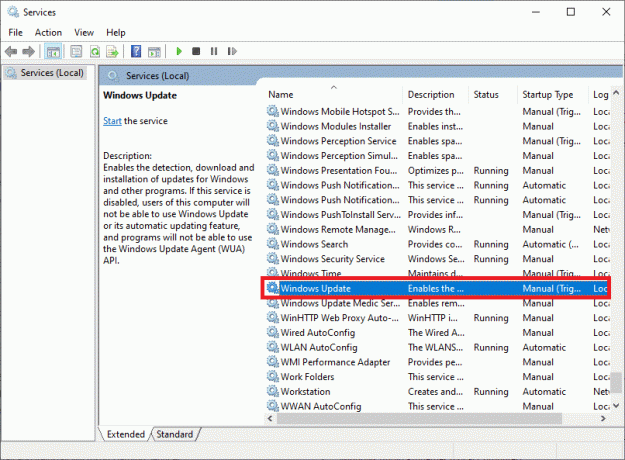
3. の中に プロパティ ウィンドウで、 スタートアップの種類 に 自動、描かれているように。
ノート: の場合 サービスステータス は 停止、 クリックしてください 始める ボタン。 の場合 サービスステータス は ランニング、 クリック 止まる もう一度開始します。
![次に、新しいポップアップウィンドウで、[スタートアップの種類]を[自動]に選択します。](/f/05d19545f5f648d2235e257b11ab8ce8.png)
4. クリック 適用>OK 変更を保存します。
5. 次のWindowsで上記の手順を繰り返します サービス:
- WindowsLicenseManagerサービス
- 暗号化サービス
- バックグラウンドインテリジェンス転送サービス
- Microsoftストアインストールサービス
方法13:ディスククリーンアップを実行する
$ WINDOWS。〜BTディレクトリファイルには、WindowsUpdateコンポーネントの一時ファイルが格納されています。 ただし、このファイルが破損または破損している場合、PCは0x80246019MicrosoftStoreエラーなどの多くの問題に直面することがあります。 以下の手順に従って、このディレクトリファイルを削除することをお勧めします。
1. ヒット Windowsキー とタイプ ディスククリーンアップ. 次に、をクリックします 開ける.

2. 今、を選択します ドライブ 片付けたい。 ここでは、 C:ドライブ. 打つ 入る 続行します。
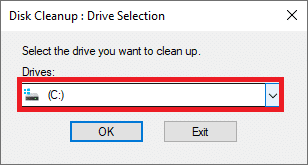
3. クリック システムファイルをクリーンアップする.
![[システムファイルのクリーンアップ]をクリックします](/f/28c848b1f2b9fbee7b9c51452dc04939.png)
4. 次に、横のチェックボックスをオンにします 以前のWindowsインストール また 一時的。
5. クリック わかった その後 ファイルを削除する.
また読む:Windows100xc004f075エラーを修正
方法14:一時ファイルをクリアする
PCにMicrosoftStoreから新しいアプリケーションをインストールするためのドライブスペースがない場合は、このエラーコードが表示されます。 したがって、最初にドライブスペースを確認し、必要に応じて一時ファイルをクリーンアップします。
ステップI:ドライブスペースを確認する
Windows 10 PCのドライブ容量を確認するには、以下の手順に従ってください。
1. 押したまま Windows+Eキー 一緒に開く ファイルエクスプローラー.
2. 今、をクリックします このPC.
3. 下のディスク容量を確認してください デバイスとドライバー、 示されているように。 それらが赤で表示されている場合は、一時ファイルをクリアすることを検討してください。
![図のように、[デバイスとドライバー]の下のディスク容量を確認します。 それらが赤色の場合は、一時ファイルをクリアすることを検討してください](/f/22a5455792d07e3f3531ebb7a823ce6a.png)
ステップII:一時ファイルをクリアする
このMicrosoftStoreコードエラーの原因となるコンピューターの空き容量が最小限である場合は、ガイドに従ってください。 Windowsでハードディスクスペースを解放する10の方法、これは、コンピュータ上のすべての不要なファイルをクリアするのに役立ちます。
![次に、[その他のオプション]タブに切り替えて、[システムの復元とシャドウコピー]の下の[クリーンアップ...]ボタンをクリックします。](/f/cec21fc25e5b2964773777c22ceb6d1e.png)
方法15:プロキシとVPNを無効にする
プロキシと仮想プライベートネットワークを使用すると、このエラーコードの原因となるアプリ間に非互換性が生じる場合があります。 ガイドに従って、プロキシおよびVPNサービスを無効にすることをお勧めします Windows10でVPNとプロキシを無効にする方法.
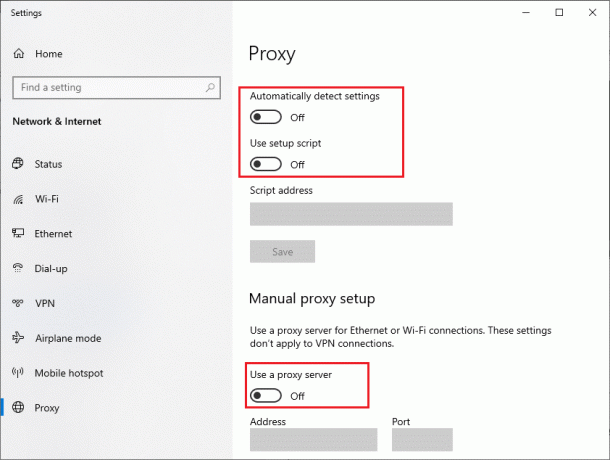
それでも、同じエラーが再び発生する場合は、に接続してみてください モバイルホットスポットネットワーク MicrosoftStoreにアプリをインストールできるかどうかを確認します。
方法16:GoogleDNSアドレスを使用する
ドメインネームシステム(DNS)アドレスは、クライアント側とサーバー側の間のネットワーク接続を確立する役割を果たします。 多くの技術専門家は、GoogleDNSアドレスを使用すると0x80246019エラーコードを修正するのに役立つと示唆しています。 これを行うには、ガイドに従ってください Windows10でDNS設定を変更する方法.
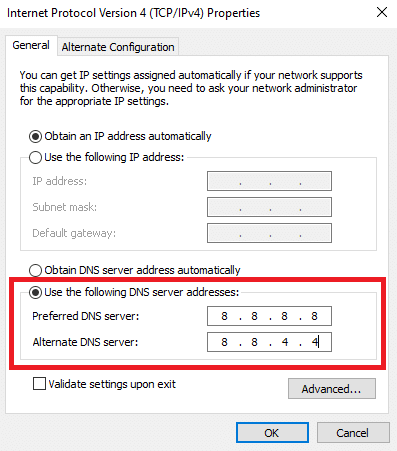
また読む:Windowsストアエラー0x80072ee7を修正
方法17:Windows Defenderファイアウォールを無効にする(非推奨)
Windows Defenderファイアウォールスイートを有効にしている場合にも、このエラーが発生します。 このセキュリティプログラムは、Microsoft Storeのいくつかの機能をブロックし、説明されているエラーの原因となります。 Windows Defenderファイアウォールを無効にする方法がわからない場合は、 Windows10ファイアウォールを無効にする方法 あなたがそうするのを手伝います。
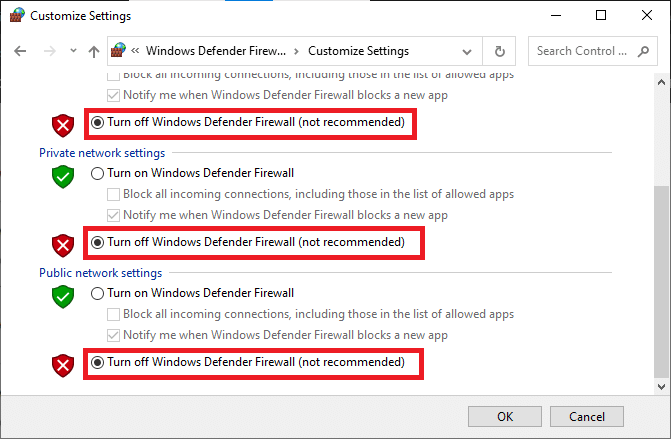
問題を修正した後、ファイアウォール保護のないコンピューターはマルウェア攻撃にさらされるため、ファイアウォールスイートを再度有効にしてください。
方法18:ウイルス対策プログラムを無効にする(該当する場合)
Windows 10コンピューターのセキュリティスイートは、Microsoftサーバーとデータパッケージが新しいパッチを更新するのを防ぎます。 これはこのエラーの原因となる可能性があり、同じ問題に直面した場合は、該当する場合はウイルス対策スイートを無効にする必要があります。 場合によっては、Microsoft Store 0x80246019エラーを防ぐために、ウイルス対策プログラムを完全にアンインストールする必要があります。
ガイドを読む Windows10でウイルス対策を一時的に無効にする方法 指示に従って、PCでウイルス対策プログラムを一時的に無効にします。
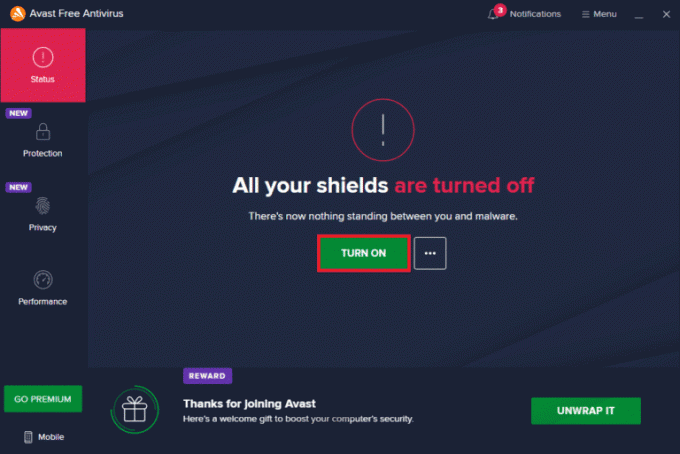
方法19:Windowsレジストリファイルを微調整する
次に、Windows Updateのダウンロードパスに対応するWindowsレジストリパスをクリーンアップして、予期しない事態が発生したコード0x80246019を修正することをお勧めします。 Windowsレジストリの取り扱いには常に注意する必要があります。 そうしないと、ファイルが失われる可能性があります。 以下の手順に従ってレジストリキーを微調整し、説明したエラーを修正します。
1. を押します Windowsキー とタイプ レジストリエディタ、次にをクリックします 管理者として実行.
![検索メニューに移動し、「レジストリエディタ」と入力します。 次に、[管理者として実行]をクリックします。](/f/6e4770e27fcd521f9044319d5a444395.png)
2. クリック はい の中に ユーザーアカウント制御 促す。
3. 次に、次のパスをコピーして、 レジストリエディタ ナビゲーションパス。
HKEY_LOCAL_MACHINE \ SOFTWARE \ Policies \ Microsoft \ Windows \ WindowsUpdate
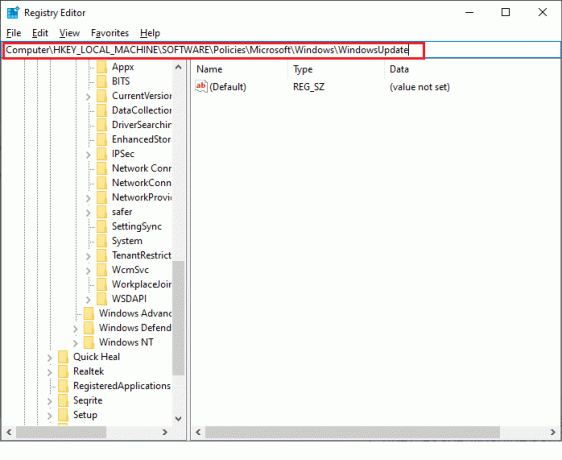
3. 右側のペインで、 WUServer と WIStatusServer.
3A。 それらが見つからない場合は、WindowsUpdateのダウンロードパスを削除できません。 次のトラブルシューティング方法に進みます。
3B。 エントリが見つかった場合は、 右クリック それらの上にクリックします 消去.
![エントリが見つかったら、それらを右クリックして[削除]をクリックします](/f/41cbff9a34c8bb590c8980ce5c9a6ee8.png)
4. ついに、 再起動 コンピュータを使用して、MicrosoftStore0x80246019エラーコードが修正されているかどうかを確認します。
また読む:Microsoft Storeのダウンロード速度が遅い問題を修正するにはどうすればよいですか?
方法20:WindowsUpdateコンポーネントをリセットする
いくつかのサービスまたはコンポーネントが原因で更新関連の問題が発生した場合は、すべての更新コンポーネントをリセットして同じものを修正する必要があります。 すべてのWindowsUpdateファイルはコンピューターに保存されており、それらが破損しているか互換性がない場合は、いくつかの苛立たしい問題に直面する必要があります。 コンピューター内の破損したWindowsUpdateコンポーネントを修正するには、次のガイドに従ってください。 Windows10でWindowsUpdateコンポーネントをリセットする方法.
ノート: また、使用することができます 自動修復ツール このエラーを修正します。
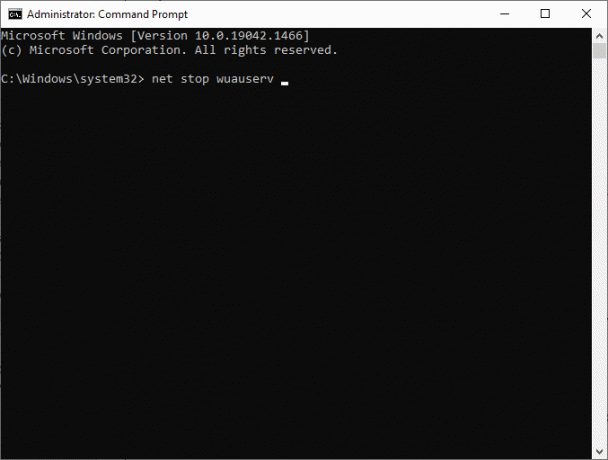
方法21:システムの復元を実行する
それでも、予期しない事態が発生したコード0x80246019に悩まされている場合は、Windows10コンピューターを以前のバージョンに復元してみてください。 次のガイドに従って、コンピュータを以前のバージョンに簡単に戻すことができます。 Windows10でシステムの復元を使用する方法.

方法22:別のユーザーアカウントを作成する
場合によっては、破損したユーザープロファイルが、説明したエラーの原因となることがあります。最善のオプションは、新しいユーザープロファイルを作成することです。 新しいユーザーアカウントで、問題の原因となっているプログラムをインストールしてみてください。 これでエラーコードに直面することはありません。 私たちのガイドを使用して、 Windows10でローカルユーザーアカウントを作成する方法 新しいユーザーアカウントを作成します。
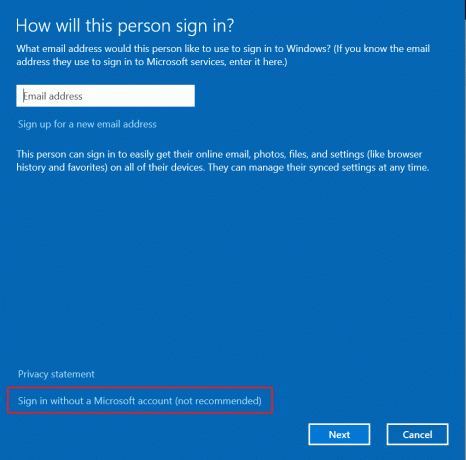
新しいユーザープロファイルを作成したら、MicrosoftStore0x80246019エラーを修正したかどうかを確認します。
また読む:修正はMicrosoftストアからダウンロードできません
方法23:PCをリセットする
深刻な破損したWindowsコンポーネントを扱っている状況がいくつかあります。 これらの破損したコンポーネントをすべてクリーンアップしてデータを起動する効率的な方法は、ガイドの指示に従ってPCを修復インストールすることです。 データを失うことなくWindows10をリセットする方法. この記事の指示に従ってください。最終的には、説明したエラーを修正できます。
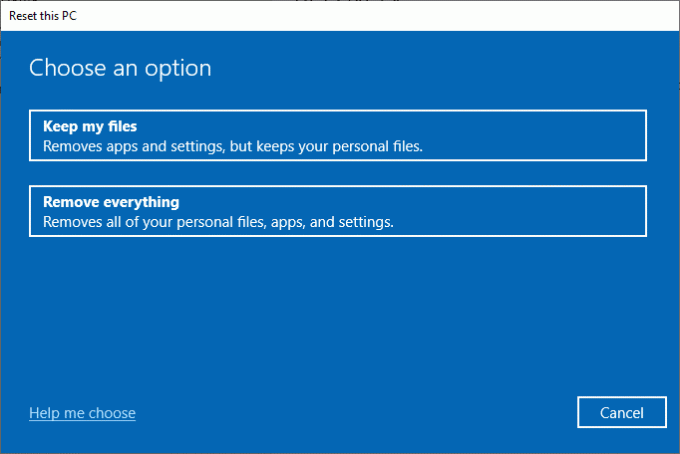
おすすめされた:
- SamsungNote4のバッテリー消耗の問題を修正
- Windows10のMicrosoftStoreエラー0x80073D12を修正
- Windows10のエラーコード0x80070490を修正
- MicrosoftStoreがWindows10で機能しない問題を修正
このガイドがお役に立てば幸いです。 予期しないことが発生しましたMicrosoftStore0x80246019エラー Windows10の場合。 どの方法が最も効果的かをお知らせください。 また、この記事に関する質問や提案がある場合は、コメントセクションに自由にドロップしてください。


