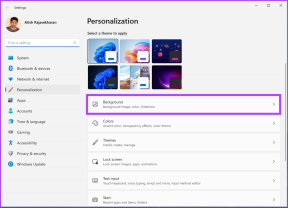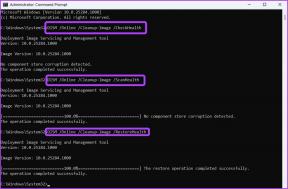Photoshopでシルエット画像を作成する方法
その他 / / November 29, 2021
シルエットの写真は、さまざまな場面で非常に便利です。 たとえば、それらを使用して、非常にエレガントで最小限のグリーティングカードを作成し、独自のグリーティングカードを作成できます。 Webサイトの任意のページにスタイルを設定したり、Facebookプロファイルに個性を追加したりできます。 を使用します。

このエントリでは、既存の写真や画像からシルエット画像を簡単に作成する方法を学習します Photoshopを使用する.
これに必要な手順から始めましょう。
ステップ1: まず、使用したい画像や写真を入手して、Photoshopで開きます。

Photoshopウィンドウの右下を見ると、レイヤーパネルがあります。 ここで開いた画像の名前は「レイヤー0」です。 このチュートリアルを簡単にするために、このレイヤーの名前を「背景」に変更しましょう(名前をダブルクリックするだけです)。


ステップ2: 次に、左側のツールパネルに移動し、をクリックします。 クイック選択ツール. 選択したら、角かっこを使用してサイズを調整します キーボードのキー 次に、画像のさまざまな領域をクリックして、被写体を選択します。

シルエットに含める領域をすべて選択してください。

クールなヒント: 使用したくないエリアを誤って選択した場合は、 Alt このツールを使用しているときにキーを押して、代わりに選択範囲から領域を削除します(そうすると、プラス記号からマイナス記号に変わることに注意してください)。
ステップ3: 次に、選択した領域を右クリックして、 コピーによるレイヤー 利用可能なオプションから。

これにより、件名のみを含む新しいレイヤーが作成されます(この例ではレイヤー1)。 レイヤーパネルで他のレイヤーを選択/選択解除して、被写体を単独で表示できます。




シルエットに複数のオブジェクトが必要な場合は、オブジェクトを選択し、を使用してそれぞれに新しいレイヤーを作成します。 コピーによるレイヤー オプション。
ステップ4: 先に進む前に、左側のツールパネルに移動して、 メインカラー シルエットの背景に使用します。


次に、 バックグラウンド レイヤーパネルでもう一度レイヤーしてから、 Alt + Delete キーボードで画像の背景が選択した色に変わります。


ステップ5: 次に、被写体の色を白に変更してシルエットを作成しましょう。 これを行うには、被写体のレイヤーを選択し、その下にある小さなをクリックします 新しい調整レイヤーを作成する アイコンを選択して選択します レベル… 特別なレイヤーを追加します。


次に、その新しいレイヤーを選択してクリックすることにより、その新しいレイヤーを「サブジェクト」レイヤー(レイヤー1)にロックする必要があります。 その上のボタン(下に表示)で、その新しいレイヤーでのすべての変更が「サブジェクト」にのみ影響するようにします 層。

ステップ6: 次に、グラフのようなツールで、白いスライダーをクリックし、画像が完全に白になるまで(または任意の色合いになるまで)反対側までスライドさせます。


あなたが持っている他のオブジェクトレイヤーについても同じことをしてください。

これで、シルエットの準備がほぼ整いました。 それでは、最終的に完了するために、いくつかの最終的な修正を行いましょう。
基本的な最終修正
最終的なシルエット画像を保存する前に、エッジの周りの小さな欠陥を取り除くことで、少し磨くことができます。 これを行うには、を選択します 消しゴム ツール(ブラケットを使用してサイズを拡大または縮小することもできます)。


完了したら、画像をお好みの形式で保存します。

新しく作ったシルエットをお楽しみください!