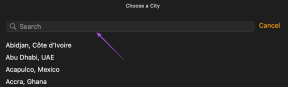10 საუკეთესო გზა Windows 10 ლეპტოპის გამოსწორების მიზნით, რომელიც არ არის დაკავშირებული მობილურ ცხელ წერტილთან Android-ზე
Miscellanea / / November 29, 2021
Android მოწყობილობების უმეტესობას აქვს ჩაშენებული Wi-Fi მონაცემთა გაზიარების ფუნქცია. ასე რომ, თუ იყენებთ Windows 10 ლეპტოპს, მას შეუძლია დაუკავშირდეს Android ტელეფონის ქსელს. თუმცა, ხშირია შეცდომები და ხარვეზები, რაც ხელს უშლის თქვენს Windows 10 ლეპტოპს Android-ის მობილურ ცხელ წერტილთან დაკავშირებას.

როდესაც არის გადაუდებელი შემთხვევა ან გადაადგილდებით, თქვენი ტელეფონის მონაცემთა კავშირის გაზიარება მობილური ცხელი წერტილის გამოყენებით ეფექტური ვარიანტია. ეს შეიძლება იყოს იმედგაცრუებული, თუ თქვენი Windows ლეპტოპი სწორად არ უკავშირდება თქვენს Android სმარტფონს.
ჩვენ შევადგინეთ საუკეთესო მეთოდების სია, როდესაც ლეპტოპი არ უკავშირდება თქვენი ტელეფონის მობილურ ცხელ წერტილს.
ასევე სახელმძღვანელო ტექ
რატომ არ უკავშირდება Windows 10 თქვენი Android-ის მობილურ ცხელ წერტილს
თუ თქვენი Windows ლეპტოპის ქსელთან დაკავშირების პრობლემა გაქვთ, ამის მიზეზი შეიძლება ბევრი იყოს. ჩვენ შევამჩნიეთ, რომ თქვენი Windows კომპიუტერის კონკრეტული ქსელის დრაივერები შეიძლება იყოს მოძველებული ან დაზიანებული. ასევე შესაძლებელია, რომ ისინი ეწინააღმდეგება აპარატურას ან ოპერაციულ სისტემას.
კავშირის პრობლემების წარმოქმნის სხვა მიზეზები მოიცავს ინტერნეტის გადატვირთულ წვდომის წერტილებს ან Windows 10 აპის არასწორ პარამეტრებს.
აქ მოცემულია რამდენიმე გამოსწორება, რომლითაც შეგიძლიათ სცადოთ თქვენი Windows 10 ლეპტოპსა და თქვენს Android ტელეფონზე მობილურ ცხელ წერტილს შორის კავშირის პრობლემის გადაჭრა.
წინასწარი შემოწმებები
- გადატვირთეთ თქვენი Windows 10 ლეპტოპი და Android მოწყობილობა.
- შეამოწმეთ, რომ თქვენი კომპიუტერის WiFi გადამრთველი ჩართულია.
- დროებით გამორთეთ თქვენი ლეპტოპის მშობლიური Windows 10 firewall, რადგან ამან შეიძლება გამოიწვიოს კონფლიქტები ქსელთან დაკავშირებისას. შეამოწმეთ კავშირი და აღადგინეთ firewall, როდესაც დაასრულებთ მის ტესტირებას.
- შეამოწმეთ არის თუ არა თქვენი კავშირი გაზომილი, დააწკაპუნეთ პარამეტრები>ქსელი და ინტერნეტი>WiFi და შემდეგ დააწკაპუნეთ თქვენს ამჟამად დაკავშირებულ ქსელზე. გამორთეთ Set as metered კავშირის გადამრთველი.

- დაივიწყეთ WiFi ქსელი, რომელიც იწვევს დაკავშირების პრობლემებს და ისევ დაამატეთ იგი. გადატვირთეთ კომპიუტერი და მიეცით საშუალება მოძებნოს და კვლავ დაუკავშირდეს ქსელს.
1. გაუშვით ინტერნეტ კავშირის პრობლემების მოგვარება
თუ თქვენი Windows 10 ლეპტოპი არ არის დაკავშირებული ქსელთან, პირველი ნაბიჯი არის მოწყობილობის პრობლემების მოგვარება და პრობლემის მიზეზის დადგენა.
თქვენ ალბათ შეგიძლიათ სხვა ქსელებთან დაკავშირება და პრობლემა შეიძლება იყოს Android-ის მობილური ცხელი წერტილის კავშირი. თუ თქვენ გამორიცხეთ წინასწარი შემოწმებები, დროა მოაგვაროთ კომპიუტერი.
ამ შემთხვევაში, გაუშვით ინტერნეტ კავშირის პრობლემების აღმოფხვრა, რათა შეამოწმოთ ინტერნეტთან დაკავშირებული პრობლემები.
Ნაბიჯი 1: დააჭირეთ დაწყებას და აირჩიეთ პარამეტრები> განახლება და უსაფრთხოება.

ნაბიჯი 2: მარცხენა ფანჯრიდან დააწკაპუნეთ პრობლემის მოგვარებაზე.

ნაბიჯი 3: დააწკაპუნეთ ინტერნეტ კავშირებზე მის გასაშლელად.

ნაბიჯი 4: დააჭირეთ პრობლემების მოგვარების გაშვებას.

ასევე სახელმძღვანელო ტექ
2. გამოიყენეთ ღია ქსელი
აქ თქვენ გამორთავთ დაშიფრული ქსელი (WAP დაშიფვრა) და ამის ნაცვლად გამოიყენეთ ღია წვდომის ქსელი, რადგან პირველმა შეიძლება გამოიწვიოს კავშირის პრობლემები. ამის გასაკეთებლად:
Ნაბიჯი 1: გახსენით პარამეტრები> ქსელი და ინტერნეტი.

ნაბიჯი 2: აირჩიეთ მობილური ცხელი წერტილი.

ნაბიჯი 3: დააწკაპუნეთ Set up mobile hotspot-ზე და შემდეგ დაადასტურეთ მოქმედება. სცადეთ ხელახლა დაკავშირება ამ ნაბიჯების დასრულების შემდეგ.

3. შეცვალეთ Wi-Fi ზოლები
Wi-Fi სიხშირეებმა ასევე შეიძლება გავლენა მოახდინოს თქვენს Windows 10 ლეპტოპსა და Android-ის მობილურ ცხელ წერტილს შორის კავშირზე. თუ თქვენი Android მოწყობილობა იზიარებს Wi-Fi-ს 5 გჰც სიხშირეზე და Wi-Fi ბარათი ვერ უჭერს მხარს, თქვენ ვერ მიიღებთ კავშირს.
ამ შემთხვევაში, გადართეთ სიხშირე 5 გჰც-დან 2.4 გჰც-მდე და ხელახლა სცადეთ დაკავშირება. Გააკეთო ეს:
Ნაბიჯი 1: გახსენით პარამეტრები> ქსელი და ინტერნეტი> მობილური ცხელი წერტილი. ჩემი ინტერნეტ კავშირის გაზიარების განყოფილებაში დააწკაპუნეთ რედაქტირებაზე.

ნაბიჯი 2: აირჩიეთ 2.4 გჰც ქსელის ზოლში. შეინახეთ ცვლილებები და სცადეთ ხელახლა დაკავშირება.

4. ქსელის ადაპტერის პრობლემების მოგვარება
ეს ნაბიჯი დაგეხმარებათ იპოვოთ და მოაგვაროთ ნებისმიერი პრობლემა უკაბელო ან სხვა ქსელის გადამყვანები.
Ნაბიჯი 1: დააჭირეთ დაწყებას და აირჩიეთ პარამეტრები> განახლება და უსაფრთხოება. მარცხენა ფანჯრიდან დააწკაპუნეთ პრობლემის მოგვარებაზე.

ნაბიჯი 2: დააწკაპუნეთ ქსელის ადაპტერებზე მის გასადიდებლად და შემდეგ დააწკაპუნეთ პრობლემების მოგვარების გაშვებაზე.

ასევე სახელმძღვანელო ტექ
5. დააბრუნეთ ქსელის ადაპტერის დრაივერი
თუ ადრე დაუკავშირდით თქვენი Android სმარტფონის მობილურ ცხელ წერტილს და ახლახან დააინსტალირეთ ქსელის ადაპტერის ახალი დრაივერი, პრობლემა შეიძლება ამ უკანასკნელში იყოს. თუ დააინსტალირეთ Windows-ის განახლება, რომელსაც შესაძლოა მოჰყვეს განახლებული დრაივერი, ამან შეიძლება გამოიწვიოს კავშირის პრობლემები.
ქსელის ადაპტერის დრაივერის წინა ვერსიაზე დაბრუნება შეიძლება დაგვეხმაროს. Გააკეთო ეს:
Ნაბიჯი 1: დააწკაპუნეთ მაუსის მარჯვენა ღილაკით დაწყებაზე და აირჩიეთ Device Manager. დააწკაპუნეთ ქსელის ადაპტერებზე სიის გასადიდებლად და თქვენი მოწყობილობის ქსელის ადაპტერის პოვნა.

ნაბიჯი 2: დააწკაპუნეთ მარჯვენა ღილაკით ქსელის ადაპტერზე და აირჩიეთ თვისებები.

ნაბიჯი 3: დრაივერის ჩანართში თვისებების ფანჯარაში, დააწკაპუნეთ დრაივერის უკან დაბრუნებაზე და მიჰყევით ინსტრუქციას. თუ Roll Back Driver არის ნაცრისფერი, მაშინ არ არსებობს დრაივერი, რომლითაც უნდა გადახვიდეთ.

ნაბიჯი 4: მას შემდეგ, რაც დრაივერის წინა ვერსიას დაუბრუნდებით, მოთხოვნის შემთხვევაში გადატვირთეთ მოწყობილობა და ხელახლა შეამოწმეთ კავშირი Android-ის ცხელ წერტილთან.
Შენიშვნა: თუ Windows ვერ პოულობს ქსელის ადაპტერის ახალ დრაივერს, შეამოწმეთ იგი მოწყობილობის მწარმოებლის ვებსაიტიდან და ჩამოტვირთეთ იგი იქიდან. ამისათვის ინტერნეტთან კავშირის გარეშე ჩამოტვირთეთ დრაივერი სხვა კომპიუტერზე, შეინახეთ ფლეშ დრაივში და ხელით დააინსტალირეთ თქვენს ლეპტოპზე.
6. განაახლეთ ქსელის ადაპტერის დრაივერი
ქსელის ადაპტერის არათავსებადმა ან მოძველებულმა დრაივერმა შეიძლება გამოიწვიოს თქვენი ლეპტოპის არ დაკავშირება Android ცხელ წერტილთან. თუ ცოტა ხნის წინ განაახლეთ თქვენი დრაივერი, შესაძლოა, დრაივერი შეიქმნა Windows-ის წინა ვერსიისთვის. თუ ახლახან განაახლეთ Windows 10, მსგავსი პრობლემა შეიძლება წარმოიშვას.
ორივე შემთხვევაში, შეამოწმეთ ხელმისაწვდომი განახლებული დრაივერი ქვემოთ მოცემული ნაბიჯების გამოყენებით.
Ნაბიჯი 1: გახსენით Device Manager და დააწკაპუნეთ ქსელის ადაპტერებზე სიის გაფართოებისთვის. შეამოწმეთ თქვენი ქსელის ადაპტერი, დააწკაპუნეთ მასზე მარჯვენა ღილაკით და აირჩიეთ დრაივერის განახლება.

ნაბიჯი 2: დააწკაპუნეთ განახლებული დრაივერის პროგრამის ძიებაზე და მიჰყევით ეკრანზე მითითებებს.

ნაბიჯი 3: გადატვირთეთ კომპიუტერი, რომ ნახოთ კავშირი აღდგენილია თუ არა.
7. შეამოწმეთ თავსებადობის რეჟიმი
თუ ჩამოტვირთეთ ქსელის ადაპტერის დრაივერი თქვენი Windows 10 ლეპტოპისთვის და კავშირის პრობლემა შენარჩუნებულია, სცადეთ მისი ინსტალაცია თავსებადობის რეჟიმში. ეს გაუშვებს პროგრამას Windows-ის წინა ვერსიის პარამეტრებიდან. Გააკეთო ეს:
Ნაბიჯი 1: ჩამოტვირთეთ დრაივერი მოწყობილობის მწარმოებლის საიტიდან. დააწკაპუნეთ მაუსის მარჯვენა ღილაკით დაყენების ფაილზე და აირჩიეთ Properties. დააწკაპუნეთ თავსებადობის ჩანართზე და შეამოწმეთ ყუთი „ამ პროგრამის გაშვება თავსებადობის რეჟიმში“.

ნაბიჯი 2: ჩამოსაშლელი მენიუდან აირჩიეთ Windows-ის წინა ვერსია და დააინსტალირეთ დრაივერი.

ნაბიჯი 3: გადატვირთეთ კომპიუტერი და შეამოწმეთ თუ კავშირი აღდგენილია.
ასევე სახელმძღვანელო ტექ
8. გამოიყენეთ Windows 10 Command Prompts
შეგიძლიათ დააკონფიგურიროთ ა რამდენიმე პარამეტრი Command Prompt-ის მეშვეობით და შეამოწმეთ თქვენი ინტერნეტ კავშირი ყოველი ბრძანების გაშვების შემდეგ. Გააკეთო ეს:
Ნაბიჯი 1: ჩაწერეთ CMD საძიებო ველში და დააჭირეთ Command Prompt>Run as administrator.

ნაბიჯი 2: Command Prompt-ის ფანჯარაში ჩაწერეთ თითოეული ბრძანება ქვემოთ და დააჭირეთ Enter თითოეულის შემდეგ თქვენი კავშირის შემოწმებისას.
netsh winsock გადატვირთვა
netsh int ip გადატვირთვა
ipconfig / გამოშვება
ipconfig / განახლება
ipconfig / flushdns
რეგ წაშლა HKCRCLSID{988248f3-a1ad-49bf-9170-676cbbc36ba3} /va /f
netcfg -v -u dni_dne

9. თქვენი Android-ის ქსელის პარამეტრების გადატვირთვა
ადრე თქვენი Android მოწყობილობის ქსელის პარამეტრების გადატვირთვა, დარწმუნდით, რომ firmware განახლებულია და შემდეგ გადააყენეთ ქსელის პარამეტრები თავდაპირველ მნიშვნელობებზე. გთხოვთ, გაითვალისწინოთ, რომ ეს წაშლის თქვენს მიერ შენახულ ნებისმიერ SSID-ს, Bluetooth დაწყვილებულ მოწყობილობებს და მობილური მონაცემების პარამეტრებს, მაგრამ ასევე უნდა მოაგვაროს კავშირის პრობლემები.
Ნაბიჯი 1: გახსენით პარამეტრები თქვენს Android მოწყობილობაზე. შეეხეთ გენერალურ მენეჯმენტს.

ნაბიჯი 2: შემდეგი, შეეხეთ გადატვირთვას.

ნაბიჯი 3: აირჩიეთ ქსელის პარამეტრების გადატვირთვა WiFi, Bluetooth და სხვა ქსელის პარამეტრები ნაგულისხმევად დასაბრუნებლად.

ნაბიჯი 4: დააჭირეთ პარამეტრების გადატვირთვას.

10. Windows 10 ქსელის პარამეტრების გადატვირთვა
თუ არცერთი გამოსავალი არ მუშაობდა აქამდე, შეგიძლიათ გადატვირთოთ თქვენი Windows 10 ქსელის პარამეტრები, რათა ნახოთ, მოაგვარებს თუ არა პრობლემას. Გააკეთო ეს:
Ნაბიჯი 1: დააჭირეთ დაწყებას და აირჩიეთ პარამეტრები> ქსელი და ინტერნეტი. გადადით ქვემოთ და დააწკაპუნეთ ქსელის გადატვირთვაზე. გამოჩნდება გაფრთხილება, რომელიც შეგატყობინებთ, რომ ქსელის გადატვირთვა წაშლის და ხელახლა დააინსტალირებს ქსელის ყველა ადაპტერს და გადაიტანს ქსელის პარამეტრებს ნაგულისხმევად.

ნაბიჯი 2: დააწკაპუნეთ გადატვირთვის ახლა გადატვირთვის პროცესის დასაწყებად. პროცესის დასრულების შემდეგ კომპიუტერი გადაიტვირთება.

დაამყარეთ კავშირი
ვიმედოვნებთ, რომ ერთ-ერთი ეს გადაწყვეტილება დაეხმარა თქვენი კავშირის აღდგენას და თქვენ კვლავ დაბრუნდებით ონლაინში. შეგვატყობინეთ, რომელი მუშაობდა თქვენთვის, თქვენი კომენტარის დატოვებით ქვემოთ მოცემულ განყოფილებაში.
Შემდეგი: თუ ცდილობთ დააკავშიროთ თქვენი Windows 10 ლეპტოპი თქვენს iPhone ცხელ წერტილთან და მსგავსი პრობლემები გაქვთ, წაიკითხეთ ჩვენი შემდეგი სტატია პრობლემის გადასაჭრელად 11 საუკეთესო გზებისთვის.