Kaip pridėti garso įrašą prie „Google“ skaidrių pristatymo
Įvairios / / November 29, 2021
„Google“ skaidrės dažnai yra geriausias pasirinkimas švietimui, pradedantiesiems ir mažoms įmonėms. Nors šis „PowerPoint“ varžovas yra nemokama, jame yra daugybė integruotų šablonų, bendrinimas yra nepriekaištingas ir veikia visose platformose. Funkcijų sąrašas taip pat yra turtingas. Pavyzdžiui, prie „Google“ skaidrių pristatymo galite pridėti vaizdo įrašų, diagramų ir net garso.

Pristatymai yra nuobodūs be garso klipo. Norite padaryti puikų įspūdį savo viršininkui, investuotojams ar mokytojams klasėje naudodami atitinkamus ir informatyvius garso klipus skaidrėse. Norite sužinoti, kaip pridėti garso įrašą prie „Google“ skaidrių pristatymo? Skaitykite toliau, kad sužinotumėte, kaip tai padaryti „Google“ skaidrių darbalaukyje.
Taip pat „Guiding Tech“.
„Google“ skaidrių darbalaukis
Pirmiausia patartume pradėti „Google“ skaidrių pristatymą su vienu iš integruoti šablonai. Visada galite pradėti nuo nulio, tačiau atitinkamas šablonas leis darbus atlikti greičiau.
Jei turite vietinę garso failo kopiją, norite įterpti į kompiuterį, įkelti ją į „Google“ diską ir naudoti „Google“ disko skirtuką, kad jį ieškotumėte ir surastumėte. „Google“ skaidrės palaiko MP3 ir WAV garso formatus. Bandėme laimę su MP4, bet procese įvyko klaida.
Pastaba: Galimybė pridėti garso failą prie „Google“ skaidrių pasiekiama tik darbalaukyje. Nėra galimybės to padaryti mobiliajame telefone.
Dabar atlikite toliau nurodytus veiksmus, kad pridėtumėte garso įrašą prie „Google“ skaidrių pristatymo.
1 žingsnis: Apsilankykite „Google“ skaidrėse žiniatinklyje ir atidarykite pristatymą, kurį norite redaguoti.
2 žingsnis: Kairėje šoninėje juostoje pasirinkite skaidrę, į kurią norite įtraukti garso įrašą.
3 veiksmas: Meniu juostoje spustelėkite parinktį Įterpti.

4 veiksmas: Išskleidžiamajame meniu pasirinkite Garsas.

5 veiksmas: Šis meniu atidarys „Google“ disko pagrindinį puslapį. Pasirinkite atitinkamą garso failą, kurį norite įterpti.
6 veiksmas: Paspauskite mygtuką Pasirinkti apačioje ir pamatysite garso klipą tiesiai į skaidres.

Prieš užbaigdami pristatymą, turite peržiūrėti siūlomas tinkinimo parinktis. Pažvelkime į juos.
Taip pat „Guiding Tech“.
„Google“ skaidrių garso tinkinimas
Viduje „Google“ skaidrės, yra keletas pagrindinių garso koregavimų. Pasirinkę garso objektą, įrankių juostoje galite spustelėti Formatavimo parinktys. Pamatysite numatytuosius nustatymus ir atliksite pakeitimus.
1. Automatinis garso paleidimas
Nuo pirmosios automatinio paleidimo parinkties galite pradėti leisti garsą vienu paspaudimu arba automatiškai. Dažniausiai teikiame pirmenybę automatiškai, nes jums nereikia spustelėti mygtuko Paleisti, kad pristatymo metu paleistumėte garsą. „Google“ skaidrės taip pat siūlo galimybę slėpti piktogramas pateikiant.

2. Dydis ir sukimasis
Tai savaime aišku. Naudodami meniu Dydis ir pasukimas galite pakeisti mygtuko Paleisti plotį, aukštį, pločio skalę ir aukščio skalę.
3. Perdažyti
Naudodami spalvų keitimo meniu galite lengvai pakeisti mygtuko Play spalvų foną. Galite rinktis iš iki 23 galimų spalvų temų. Tai nėra privaloma, tačiau naudojant spalvų profilį, atitinkantį bendrą Skaidrių temą, galite parodyti savo, kaip pranešėjo, dėmesį detalėms.

4. Koregavimai
Tai tik „Google“, kuri linksminasi su daugybe galimybių. Meniu Koregavimai galite pakeisti skaidrės mygtuko Paleisti skaidrumą, ryškumą ir kontrastą.
5. Mesti šešėlį
Šis yra GT komandos mėgstamiausias. Vienu spustelėjimu garso atkūrimo mygtukui galite suteikti gražią profesionalią išvaizdą. Šoninėje meniu juostoje įgalinkite nuleidžiamo šešėlio parinktį ir iškart pamatysite pakeitimą.

Taip pat galite žaisti su šešėlio skaidrumu, kampu, atstumu ir suliejimo spinduliu.
Pridėkite „YouTube“ vaizdo įrašą prie „Google“ skaidrių
Integruodami atitinkamus „YouTube“ vaizdo įrašus į „Google“ skaidres, galite dar labiau padidinti viso pristatymo patrauklumą. „YouTube“ integracija su „Google“ skaidrėmis taip pat yra sklandi. Atlikite toliau nurodytus veiksmus, kad pridėtumėte „YouTube“ vaizdo įrašą prie „Google“ skaidrių.
1 žingsnis: Atidarykite skaidrę, kurioje norite pridėti „YouTube“ vaizdo įrašą.
2 žingsnis: Meniu juostoje spustelėkite Įterpti ir pasirinkite Vaizdo įrašas.

3 veiksmas: Šiame meniu bus pateikta „YouTube“ paieškos juosta, skirta rasti atitinkamus vaizdo įrašus.

4 veiksmas: Įveskite vaizdo įrašo arba „YouTube“ kanalo pavadinimą ir pasirinkite jį, kad pridėtumėte prie „Google“ skaidrių.

Kaip ir Garsas, turite daug parinkčių, pvz., dydį, padėtį, šešėlį ir pasukimą, kad galėtumėte tinkinti vaizdo įrašo išvaizdą ir koregavimą skaidrėse.
Taip pat „Guiding Tech“.
Sukurkite įsimenamą pristatymą
„Google“ skaidrės yra de facto įrankis daugeliui, kai kalbama apie internetinius pristatymus. O muzika gali būti puikus būdas atgaivinti įrašytą pristatymą ir labiau įtraukti auditoriją į jūsų pranešimą. Atlikite aukščiau nurodytus veiksmus ir pradėkite pridėti garso įrašą prie kito „Google“ skaidrių pristatymo.
Kitas: Hipersaitų integravimas yra dar vienas būdas padidinti „Google“ skaidrių patrauklumą. Perskaitykite toliau pateiktą įrašą, kad sužinotumėte, kaip pridėti hipersaitus „Google“ skaidrėse mobiliajame ir asmeniniame kompiuteryje.

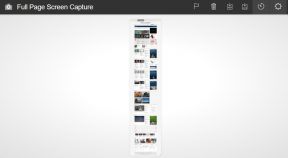
![„Windows 10“ nuotraukų programa nuolat stringa [ISPRĘSTA]](/f/8023ca187499ca351426cf7abc7e7fab.png?width=288&height=384)
