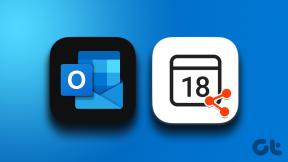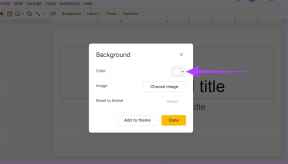Hvordan eksportere kontakter fra Outlook for skrivebord og web
Miscellanea / / June 06, 2022
For de fleste organisasjoner, Microsoft Outlook er den foretrukne e-postklienten. Og takket være integreringen av Outlook med Microsoft Word, kan du dele et dokument direkte fra Word med Outlook. Microsoft Word fungerer også som standard redigeringsapp på Outlook. Så når en dokumentfil startes fra Outlook, åpnes den automatisk i Word.
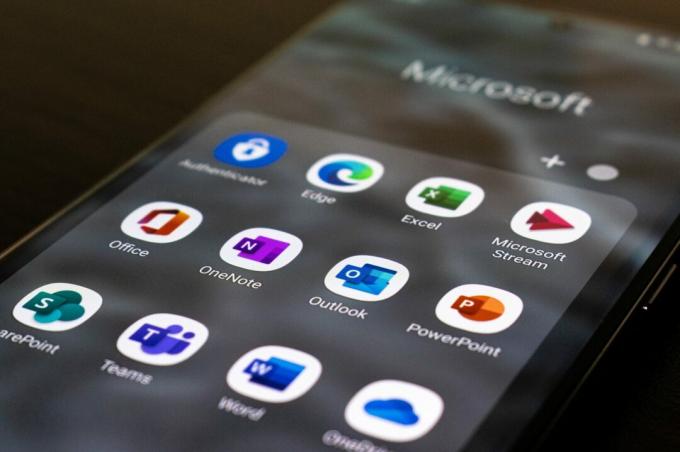
En annen ting å merke seg om Outlook er at du kan lagre kontaktene dine i adresseboken eller katalogen. Hvis du bruker en organisasjons Outlook, henter appen kontakter fra organisasjonskatalogen. Så hvis du ønsker å bruke alle kontaktene eller noe av dem opprette en ny kontaktliste, gjør Outlook det enkelt for deg å eksportere den. Du kan eksportere disse kontaktene i CSV-format og gjøre det enkelt å redigere. Så, enten du bruker Outlook-skrivebordet eller nettklienten, er det hvordan du kan eksportere kontaktene dine.
Slik eksporterer du kontaktene dine på Outlook for Desktop
Outlook-appen på PC-en din sparer deg for tid ved å la deg sjekke e-posten i stedet for å åpne dem i forskjellige faner i en nettleser. De opprinnelige alternativene gjør det også enkelt. Slik kan du også bruke skrivebordsappen til å eksportere kontaktene dine:
Trinn 1: På PC-en klikker du på Start-menyen og søker etter Outlook.

Steg 2: Klikk på Outlook-appen fra resultatene.

Trinn 3: Øverst til venstre i Outlook-vinduet klikker du på Fil for å åpne vinduet Kontoinformasjon.

Trinn 4: Fra alternativene til venstre i vinduet klikker du på Åpne og eksporter.

Trinn 5: Fra Åpne og eksport-vinduet klikker du på Import/eksporter-alternativet.

Trinn 6: Fra import- og eksportveiviseren klikker du på "Eksporter til en fil".

Trinn 7: Gå til bunnen av vinduet og klikk på "Neste" for å velge en filtype.
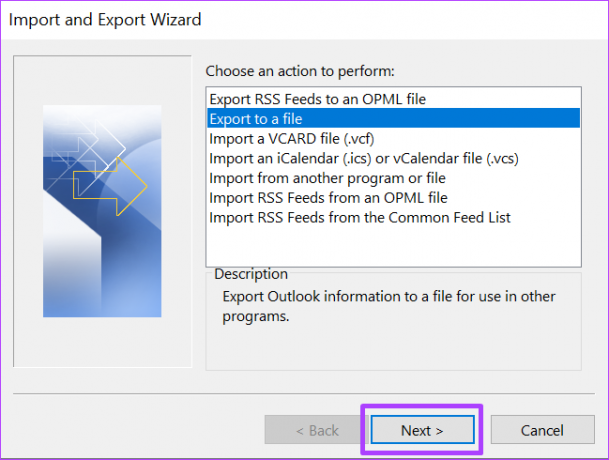
Trinn 8: Klikk på Comma Separated Values (CSV) som filtype, og klikk deretter på Neste for å velge en mappe du vil eksportere fra.

Du kan velge en annen filtype enn CSV. Men hvis du planlegger å importere kontakten til en annen e-postklient, er CSV et bedre alternativ.
Trinn 9: Rull gjennom Velg mappe-listen og klikk på Kontakter, klikk deretter på Neste for å velge fildestinasjonen.

Pass på at du velger Kontakter-mappen under kontonavnet ditt.
Trinn 10: Klikk på Bla gjennom ved siden av "Lagre eksportert fil som".
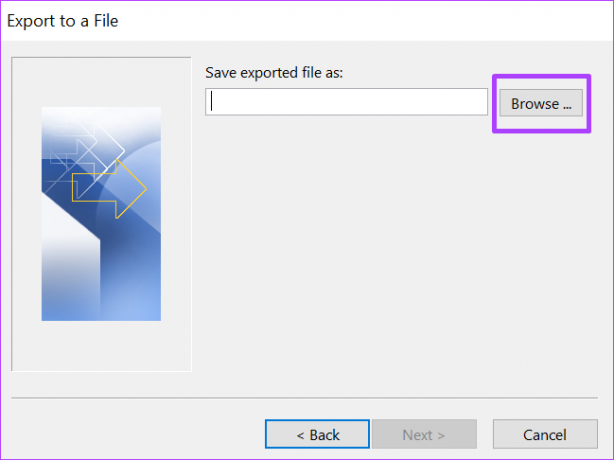
Trinn 11: Velg filmål, filnavn og klikk OK.

Trinn 12: Klikk på Neste.
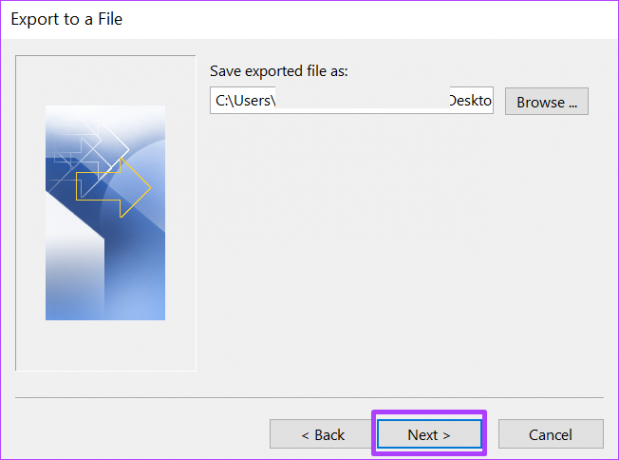
Trinn 13: Fullfør prosessen ved å klikke på Fullfør.
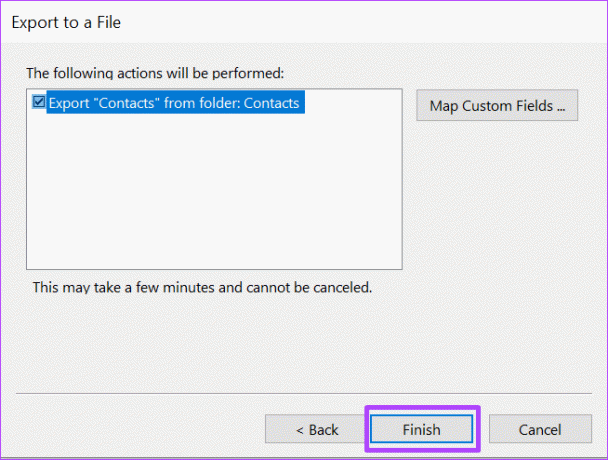
Trinn 14: Naviger til målmappen til den nedlastede filen for å åpne den.
Microsoft Excel kan åpne CSV-filformatet for å hjelpe deg med å filtrere oppføringer, søke og gjøre endringer.
Slik eksporterer du kontaktene dine på Outlook for nettet
I motsetning til Outlook for Desktop, er eksport av kontakter fra Outlook for nettet ikke like lang. Her er hva du trenger å gjøre når du eksporterer kontaktene dine på Outlook for nettet.
Trinn 1: Start din foretrukne nettleser og søk etter Outlook-e-postklienten.

Steg 2: Logg på Microsoft-kontoen din for å starte Outlook for nettet.

Trinn 3: Til venstre på nettsiden klikker du på People-ikonet for å starte kontaktsiden.
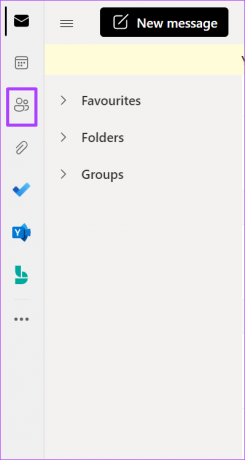
Trinn 4: Klikk på Kontakter fra alternativene som er oppført.

Trinn 5: Klikk enten på Dine kontakter eller Dine kontaktlister fra rullegardinmenyen.
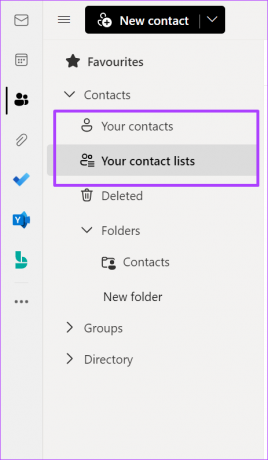
Trinn 6: Øverst til høyre på nettsiden klikker du på Administrer.

Trinn 7: Fra rullegardinmenyen klikker du på Eksporter kontakter.
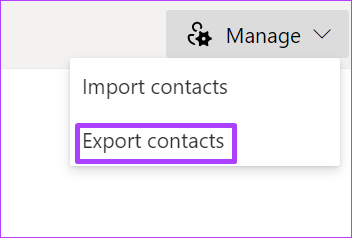
Trinn 8: Gå under «Hvilke kontakter vil du eksportere?» og velg Alle kontakter.

Du kan se mer enn ett format under «Velg et format som skal eksporteres.» Velg formatet du foretrekker.
Trinn 9: Klikk på Eksporter for å starte nedlastingen av kontaktene dine til datamaskinen.

Du må kanskje bekrefte prosessen eller velge en målmappe.
Trinn 10: Naviger til målmappen til den nedlastede filen for å åpne den.
Importer kontakter fra Outlook
Ved å laste ned Outlook-kontaktene dine til et skjema som CSV, kan du enkelt importere dem til en annen nettklient som Yahoo eller Gmail. Den kan også tjene som en sikkerhetskopi for deg hvis du blir låst ute av Outlook og trenger adressen til en kontakt.
Sist oppdatert 6. juni 2022
Artikkelen ovenfor kan inneholde tilknyttede lenker som hjelper til med å støtte Guiding Tech. Det påvirker imidlertid ikke vår redaksjonelle integritet. Innholdet forblir objektivt og autentisk.