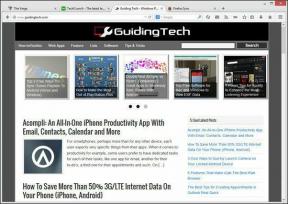Slik fikser du Windows-sikkerhet som viser hvit skjerm på Windows 11
Miscellanea / / April 04, 2023
Windows Security er en innebygd sikkerhetsapplikasjon som beskytter datamaskinen din mot virus, skadelig programvare og hackingforsøk. Men som enhver Universal Windows Platform (UWP) app, har den sin del av feil.

For mange brukere er Windows Security-appen starter ikke eller viser en hvit skjerm. Hvis du sliter med det siste problemet, så er dette stedet du må være. Denne veiledningen inneholder alle arbeidsmåter for å fikse Windows Security-problem med hvit skjerm på Windows 11. Så la oss sjekke dem ut.
1. Start datamaskinen på nytt
For å fikse problemet med hvit skjerm i Windows Security, er den første anropet å starte datamaskinen på nytt. Som det viser seg, begynner innebygde applikasjoner som Windows Security å oppføre seg dårlig på grunn av feil eller feil i systemet. Og den beste måten å bli kvitt en slik feil er å starte systemet på nytt.
Etter omstart starter du Windows Security og kontrollerer om problemet vedvarer. Hvis ja, er det sannsynligvis din nåværende Windows-konstruksjon som forårsaker problemet. Løsningen, i dette tilfellet, er å laste ned den nyeste Windows-oppdateringen.
2. Oppdater Windows
Det anbefales å oppdatere Windows regelmessig, da det ikke bare introduserer nye funksjoner, men også eliminerer feil og feil. Du kan laste ned den nyeste Windows 11-oppdateringen ved å følge instruksjonene nedenfor:
Trinn 1: Trykk på Windows + I-tastene for å åpne Innstillinger-appen.
Steg 2: Velg Windows Update fra venstre sidefelt.

Trinn 3: Klikk på "Se etter oppdateringer"-alternativet fra høyre rute.

Windows vil søke etter og laste ned alle tilgjengelige oppdateringer. Etter nedlastingen må du kanskje starte datamaskinen på nytt for å fullføre oppdateringsinstallasjonen.
3. Deaktiver eller avinstaller ethvert tredjeparts sikkerhetsprogram
Du vil sannsynligvis se en hvit skjerm på Windows Security-appen hvis du har en tredjeparts sikkerhetsapplikasjon installert på datamaskinen din. Årsaken bak det er at å kjøre to sikkerhetsprogrammer (antivirus) på Windows 11 ofte resulterer i konflikter.
Så deaktiver sikkerhetsapplikasjonen som er installert på datamaskinen din og sjekk om det løser problemet. Hvis det hjelper, kan det være lurt å avinstallere sikkerhetsappen fra datamaskinen din.
4. Sjekk statusen til sikkerhetssentertjenesten
Sikkerhetssentertjenesten er en viktig Windows-tjeneste som starter automatisk når du starter datamaskinen. Men hvis denne tjenesten er deaktivert eller ikke starter ved oppstart, kan det hende du ser problemet for hånden.
Løsningen, i dette tilfellet, er å starte Security Center-tjenesten på nytt. Slik gjør du det:
Trinn 1: Trykk på Windows + R-tastene for å åpne dialogboksen Kjør, skriv inn services.msc, og klikk OK.
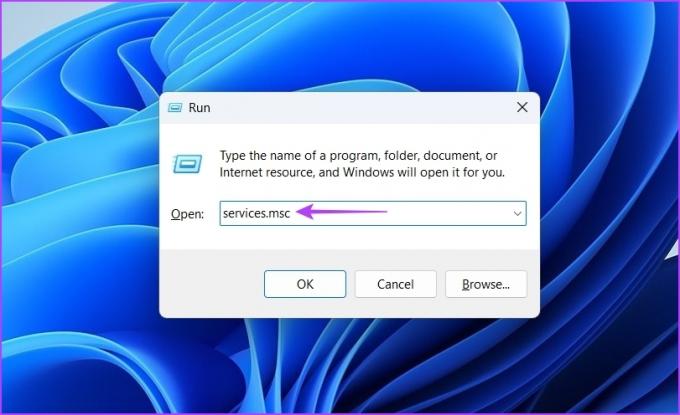
Steg 2: Søk etter Security Center-tjenesten fra listen og høyreklikk på den. Deretter velger du Start på nytt fra hurtigmenyen.

Gi datamaskinen et par sekunder og åpne Windows Security igjen for å sjekke om problemet er løst.
5. Reparer og tilbakestill Windows-sikkerhetsappen
En annen rask måte å fikse problemet på er å reparere Windows Security-appen. Du kan gjøre det ved å følge trinnene:
Trinn 1: Trykk på Windows + I-tastene for å åpne Innstillinger og velg deretter Apper fra venstre sidefelt.

Steg 2: Velg Installerte apper fra høyre rute.

Trinn 3: Klikk på de tre horisontale prikkene ved siden av Windows-sikkerhet og velg Avanserte alternativer fra hurtigmenyen.
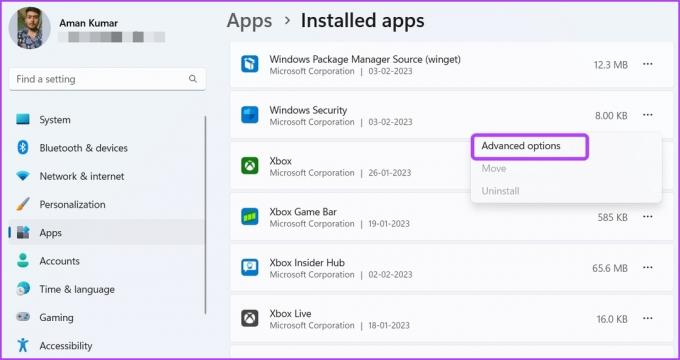
Trinn 4: Fra neste skjerm klikker du på Reparer-knappen.
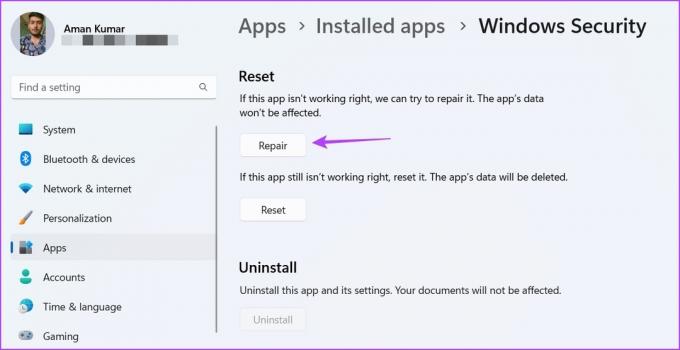
Windows vil begynne å reparere appen. Etter at prosessen er fullført, vil du se en hake ved siden av Reparasjonsalternativet.
Deretter starter du Windows Security for å sjekke om det fortsatt viser en svart skjerm. Hvis problemet vedvarer, kan du følge de samme trinnene og klikke på Rest-knappen. Å tilbakestille Windows Security-appen vil gjøre susen hvis feil konfigurasjoner forårsaker problemet. Å tilbakestille appen betyr imidlertid at du mister alle justeringene og innstillingene du har gjort i appen.
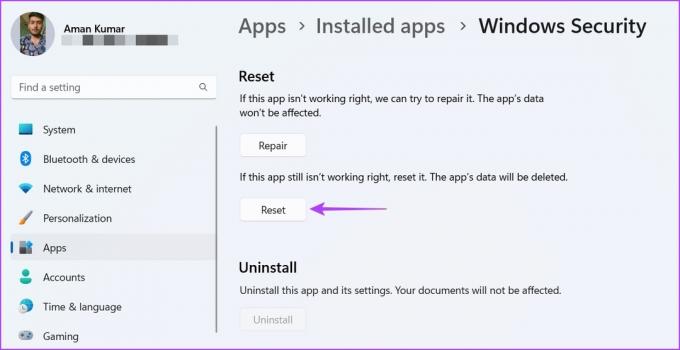
6. Rediger registeret
Security Health Service er en viktig del av Windows Security-appen. Det sikrer at du får den nyeste informasjonen om beskyttelsesstatusen på endepunktet. Imidlertid, hvis den er deaktivert i Registerredigering, kan det hende du ser en hvit skjerm når du åpner Windows Security-appen.
Du må aktivere den manuelt ved å få tilgang til oppføringen i Registerredigering. Slik gjør du det:
Trinn 1: Trykk Windows + R for å åpne en Kjør-dialogboks, skriv regedit, og klikk OK.

Steg 2: Naviger til følgende plassering i Registerredigering:
Datamaskin\HKEY_LOCAL_MACHINE\SYSTEM\CurrentControlSet\Services\SecurityHealthService
Trinn 3: Dobbeltklikk på Start i høyre rute.

Trinn 4: Skriv inn 1 i verdidata og klikk OK.
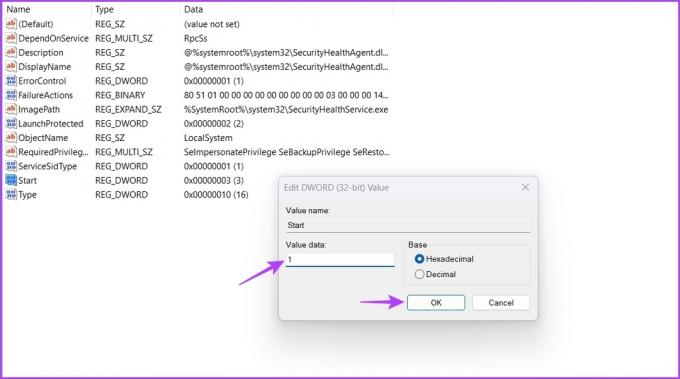
Start datamaskinen på nytt og se etter problemet.
7. Installer Windows Security App på nytt
Ser du fortsatt en hvit skjerm når du starter Windows Security-appen? Hvis ja, har du ikke noe annet valg enn å installere Windows Security-appen på nytt. Dette er hvordan:
Trinn 1: Trykk på Windows-tasten for å åpne Start-menyen, skriv Windows PowerShell i Windows-søket, og når resultatene vises, klikker du "Kjør som administrator".
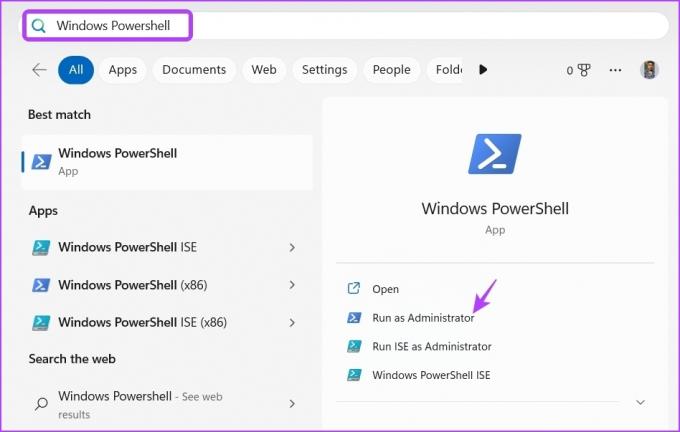
Steg 2: Skriv inn følgende kommando og trykk Enter:
Get-AppxPackage Microsoft. SecHealthUI -AllUsers | Tilbakestill-AppxPackage
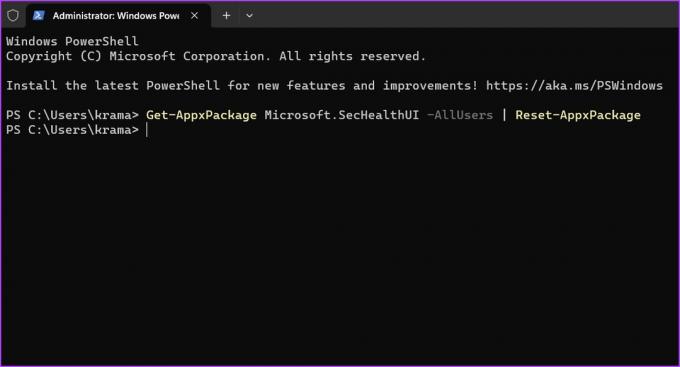
Under ominstallering kan det hende du ser en melding om distribusjonsoperasjon. Etter at prosessen er fullført, start Windows Security, og du vil se at du ikke lenger står overfor problemet med hvit skjerm.
Hold datamaskinen sikker
Det er veldig vanlig at UWP-apper får problemer, og Windows-sikkerhet er ikke annerledes. Windows Securitys hvite skjermproblem er veldig vanlig på Windows 11. Heldigvis kan du raskt feilsøke dette problemet ved å bruke rettelsene ovenfor.
Sist oppdatert 6. februar 2023
Artikkelen ovenfor kan inneholde tilknyttede lenker som hjelper til med å støtte Guiding Tech. Det påvirker imidlertid ikke vår redaksjonelle integritet. Innholdet forblir objektivt og autentisk.