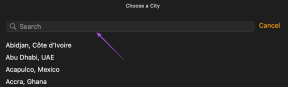Topp 8 måter å fikse Outlook-appen som ikke synkroniserer e-post på iPhone
Miscellanea / / April 05, 2023
Microsoft Outlook gir en utmerket e-postopplevelse selv på mobile enheter. Men som alle andre apper, Outlook har sin del av problemer. En av dem er når Outlook ikke klarer å synkronisere e-poster på iPhone.

Outlook-appen kan mislykkes i å synkronisere data av ulike årsaker, men den gode nyheten er at det er enkelt å fikse problemet. Nedenfor er noen nyttige feilsøkingstips du må prøve hvis Outlook ikke synkroniserer e-post på iPhone.
1. Tving til å lukke Outlook og åpne det igjen
Du kan begynne med tvangslukking av Outlook-appen og åpne den igjen. Dette vil gi appen en ny start og fikse eventuelle midlertidige feil som kan ha forhindret den i å hente ferske data.
Sveip opp fra bunnen av skjermen for å få frem appbytteren. Sveip oppover på Outlook-appkortet for å lukke det. Åpne Outlook-appen på nytt og se om den synkroniserer e-postene dine.

2. Tillat at Outlook bruker mobildata
På iPhone lar iOS deg administrere mobildatatillatelser for hver app separat. Hvis du har deaktivert mobildatatilgang for Outlook, vil ikke appen synkronisere e-poster med mindre du kobler til et Wi-Fi-nettverk.
For å tillate mobildatatillatelse til Outlook, åpne Innstillinger-appen og bla ned for å trykke på Outlook. Aktiver bryteren ved siden av Mobildata.


3. Tilbakestill kontoinnstillinger
Hvis du har synkroniseringsproblemer med bare én av kontoene dine i appen, anbefaler Outlook at du tilbakestiller alle innstillingene for den kontoen for å fikse problemet. Slik går du frem.
Trinn 1: I Outlook-appen trykker du på profilbildet ditt øverst til venstre. Trykk deretter på innstillingsikonet nederst til venstre.
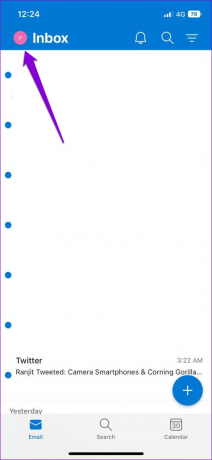
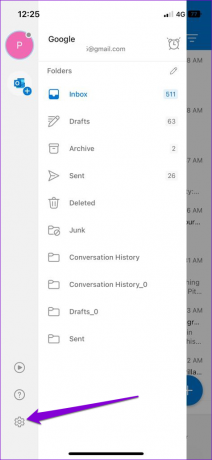
Steg 2: Velg e-postkontoen din som ikke synkroniseres.

Trinn 3: Trykk på Tilbakestill konto og trykk OK for å bekrefte.

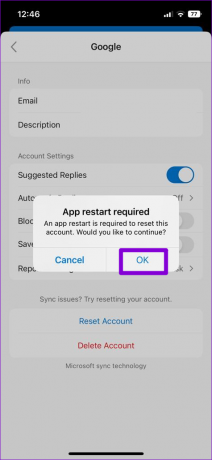
Outlook-appen lukkes automatisk. Åpne appen på nytt og se om den synkroniserer e-postene dine.
4. Deaktiver fokusert innboks
Fokusert innboks er en funksjon i Outlook-appen som automatisk skiller viktige e-poster fra resten. Denne funksjonen kan noen ganger være aggressiv og flytte noen av viktige e-poster til en egen innboks. Og du vil føle at appen ikke henter nye e-poster.
Derfor er det best å deaktivere denne funksjonen hvis du ikke vil gå glipp av nye e-poster.
Trinn 1: Åpne Outlook-appen og trykk på profilbildet ditt øverst til venstre.
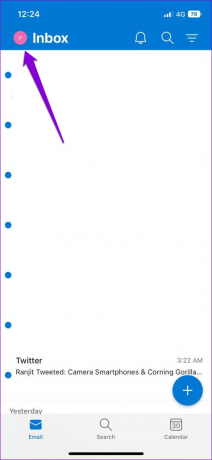
Steg 2: Trykk på det tannhjulformede ikonet nederst til venstre.
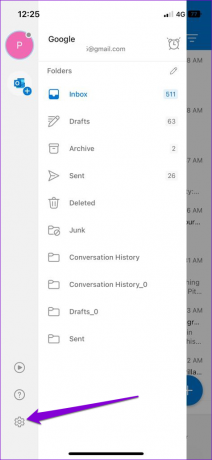
Trinn 3: Under E-post-delen slår du av bryteren ved siden av Fokusert innboks.

5. Aktiver bakgrunnsappoppdatering for Outlook
Bakgrunnsappoppdatering er en funksjon i iOS som lar en app synkronisere data selv når du ikke bruker den. Hvis Background App Refresh er deaktivert for Outlook, vil appen ha problemer med å synkronisere e-postene dine automatisk. Slik kan du aktivere det.
Trinn 1: Åpne Innstillinger-appen og bla ned for å trykke på Outlook.

Steg 2: Aktiver bryteren ved siden av Background App Refresh hvis den ikke allerede er det.

6. Slå av lavstrømmodus
Aktivering av lavstrømmodus på iPhone kan svekke appens evne til å oppdatere data i bakgrunnen. Hvis du har synkroniseringsproblemer med Outlook, må du deaktivere lavstrømmodus. For å gjøre det, åpne Innstillinger-appen og trykk på Batteri. Slå av bryteren ved siden av Lavstrømmodus.
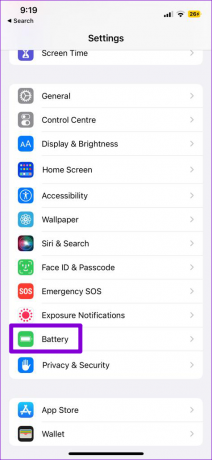

7. Fjern og legg til e-postkonto på nytt
Autentiseringsproblemer med e-postkontoen din kan hindre Outlook i å synkronisere e-poster. Hvis det er tilfelle, kan du fjerne kontoen din fra appen og legge den til på nytt. Slik gjør du det.
Trinn 1: I Outlook-appen trykker du på profilbildet ditt i øverste venstre hjørne og trykker på det tannhjulformede ikonet for å gå til innstillingsmenyen.
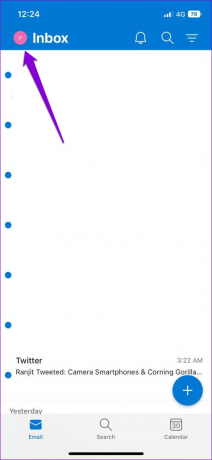
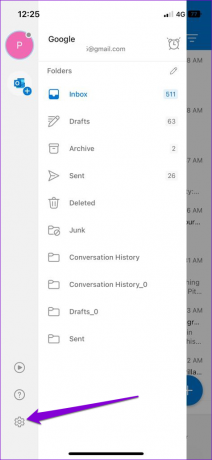
Steg 2: Velg e-postkontoen din.

Trinn 3: Trykk på Slett konto.
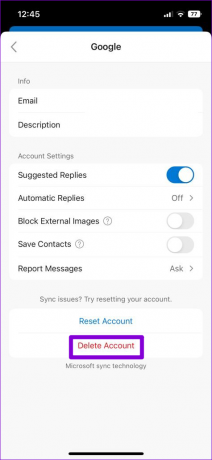
Trinn 4: Gå tilbake til Innstillinger-menyen og trykk på "Legg til e-postkonto" for å logge på med kontoen din.
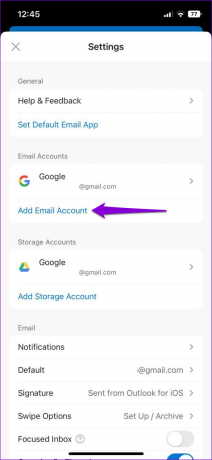
8. Oppdater Outlook-appen
Appoppdateringer gir vanligvis feilrettinger og ytelsesforbedringer til en app. Hvis synkroniseringsproblemet er begrenset til den bestemte versjonen av appen du bruker, oppdaterer appen vil hjelpe.
Gå over til App Store og oppdater Outlook-appen. Etter det skal Outlook synkronisere e-postene dine som før.
Outlook for iOS
Gå aldri glipp av en e-post
Vi håper at en av løsningene hjalp deg med å få Outlook i gang på iPhone. Hvis du fortsetter å møte problemer, bør du vurdere å bytte til en annen e-postappen på din iPhone.
Sist oppdatert 23. november 2022
Artikkelen ovenfor kan inneholde tilknyttede lenker som hjelper til med å støtte Guiding Tech. Det påvirker imidlertid ikke vår redaksjonelle integritet. Innholdet forblir objektivt og autentisk.
Skrevet av
Pankil Shah
Pankil er sivilingeniør av yrke som startet sin reise som forfatter ved EOTO.tech. Han begynte nylig i Guiding Tech som frilansskribent for å dekke fremgangsmåter, forklaringer, kjøpsguider, tips og triks for Android, iOS, Windows og Web.