Slik bruker du Klokke-appen på Mac
Miscellanea / / April 06, 2023
Med utgivelsen av macOS Ventura har Apple endelig sluppet Clock-appen for Mac-brukere. Den nye Clock and Weather-appen er noen av de mest etterlengtede tilleggene. Så overraskende som det høres ut, har en dedikert klokkeapp manglet på macOS mens den alltid var tilgjengelig for iPhone og iPad.
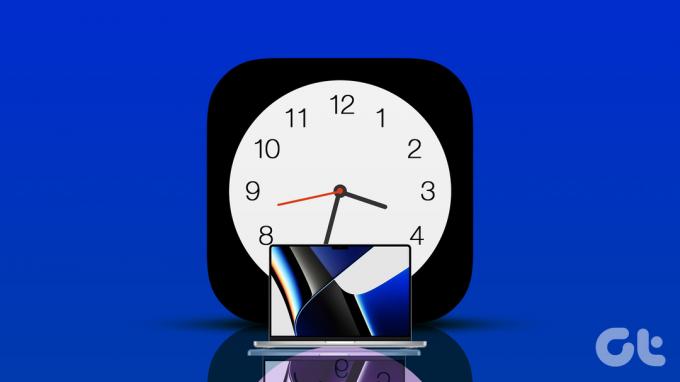
Mens Apple prøver å bygge bro mellom macOS og iOS, er den nye appen en velkommen forandring. Vi vil vise deg hvordan du bruker Klokke-appen og dens forskjellige funksjoner på din Mac.
Krav til klokkeapp
For å nyte den nye Clock-appen må Mac-en din kjøre minst macOS Ventura eller høyere. Hvis du ennå ikke skal installere oppdateringen, kan du hente den fra Systemvalg-menyen. Slik kan du se etter macOS-oppdateringen.
Trinn 1: Klikk på Apple-logoen øverst til venstre.

Steg 2: Klikk på Om denne Macen.

Trinn 3: Klikk på Software Update.

Trinn 4: Last ned og installer macOS Ventura-oppdateringen.
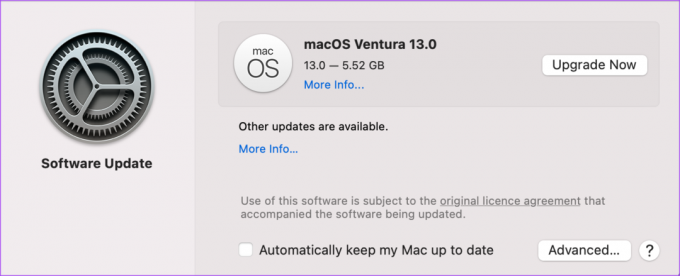
La oss nå vise deg hvordan du bruker de forskjellige funksjonene til Clock-appen på Mac-en.
1. Verdensklokke
Som navnet antyder, lar verdensklokken deg sjekke tidssonen for hvilken som helst by eller område du velger over hele kloden. Du kan legge til mer enn 4 klokker med forskjellige tidssoner ved å bruke Klokke-appen sammenlignet med Klokkewidgeten som tidligere viste fire forskjellige tidssoner. Dette sparer deg også for bryet med å sjekke tiden i en annen by ved å åpne nettleseren på Mac-en.
Som standard vil du se tidssonen for landet ditt. Slik kan du legge til et nytt område eller by i World Clock.
Trinn 1: Trykk på Kommando + mellomromstasten for å åpne Spotlight Search, skriv Klokke, og trykk på Retur.

Steg 2: Klikk på Verdensklokke-fanen øverst i Klokke-appen.
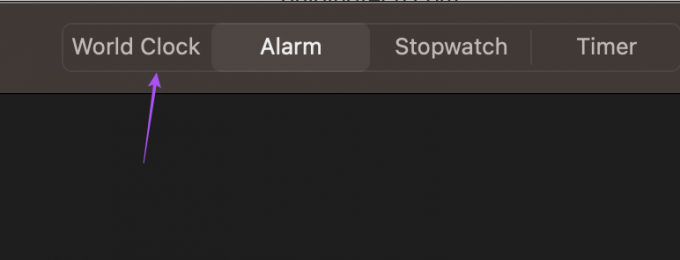
Trinn 3: Under Verdensklokke klikker du på plussikonet øverst til høyre i appen.
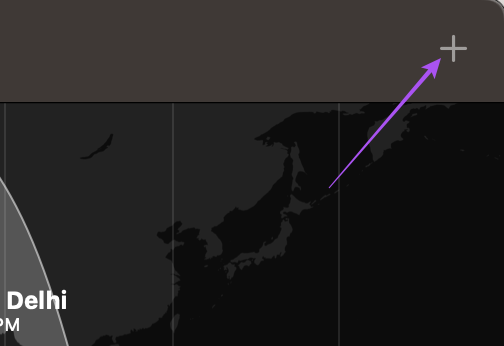
Trinn 4: Skriv inn navnet på byen i søkefeltet.
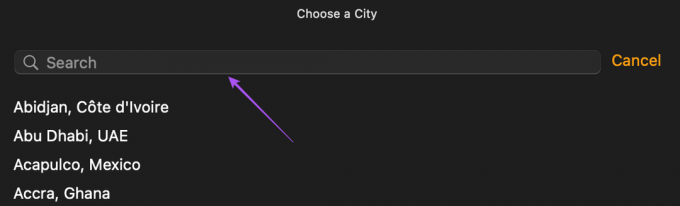
Trinn 5: Klikk på søkeresultatet for å legge til tidssonen.
Du vil legge merke til at klokken for det valgte området er lagt til nederst med din nåværende tidssoneklokke.
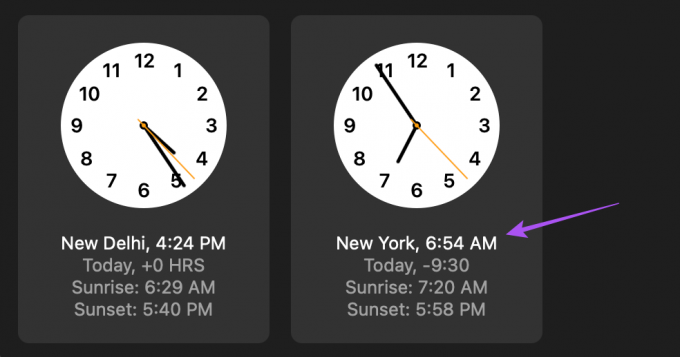
For å fjerne klokken for en bestemt tidssone, hold musepekeren over den klokken og klikk på X-ikonet i øvre venstre hjørne.
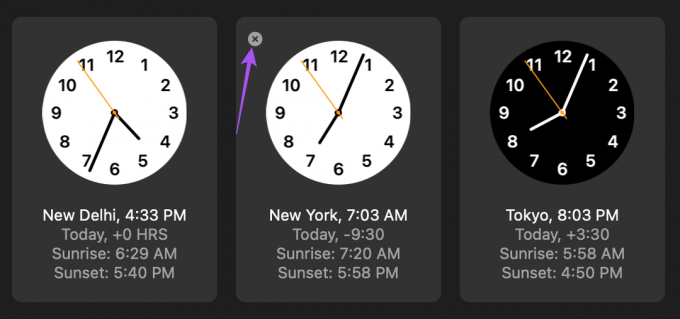
2. Alarm
Den andre viktige funksjonen som Klokke-appen tilbyr, er å stille inn en alarm på Mac-en. I tillegg til iPhone eller Android, kan du også bruke Klokke-appen på Mac-en til å stille inn alarm for viktig arbeid eller påminnelser. Slik stiller du inn en alarm på Mac-en.
Trinn 1: Trykk på Kommando + mellomromstasten for å åpne Spotlight Search, skriv Klokke, og trykk på Retur.

Steg 2: Klikk på Alarm-fanen øverst i Klokke-appen.
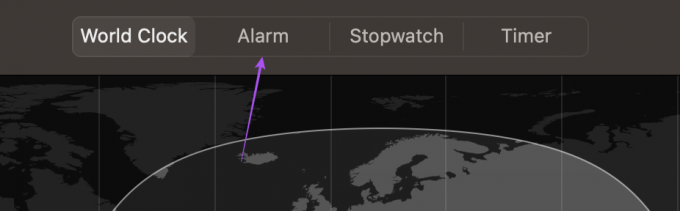
Trinn 3: Under Alarm-fanen klikker du på Pluss-ikonet øverst til høyre.
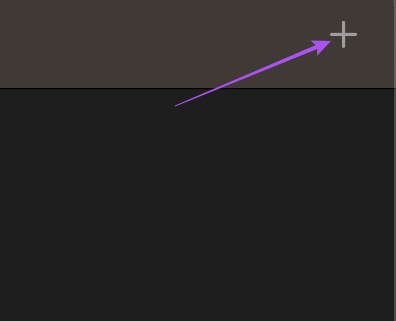
Trinn 4: Velg alarmtid, gjenta dag, etikett og lyd.
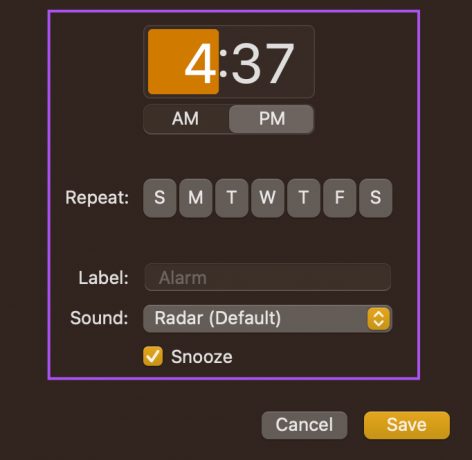
Trinn 5: Klikk på Lagre for å stille inn alarmen.
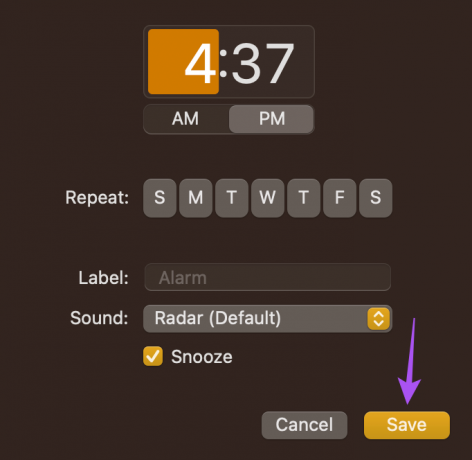
Din foretrukne alarm vil være synlig under Alarm-fanen.
For å deaktivere alarmen, klikk på den gule bryteren.
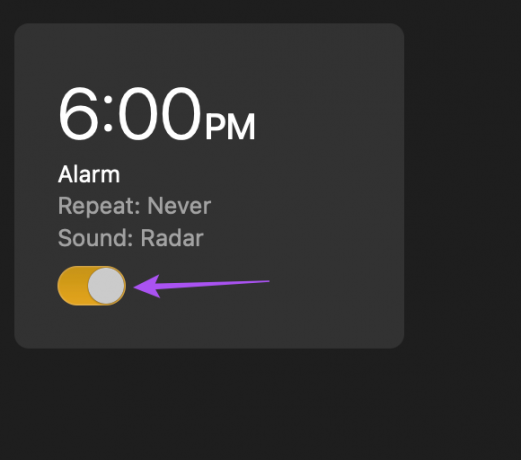
For å slette alarmen, hold musepekeren over alarmen og klikk på X-ikonet øverst til venstre.
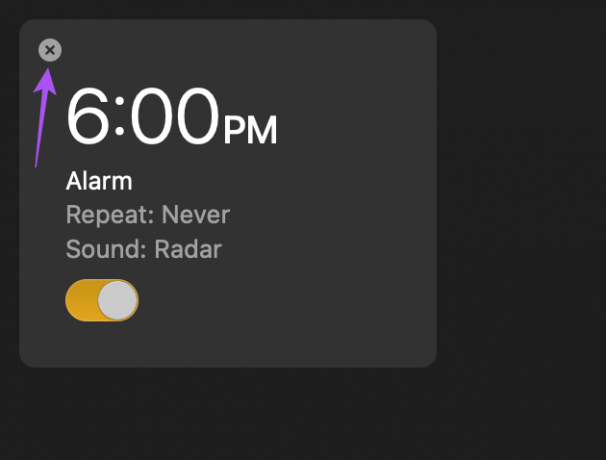
3. Stoppeklokke
I tillegg til alarmen får du også bruke stoppeklokkefunksjonen. Det er nyttig hvis du jobber med stramme tidsfrister eller ønsker å fullføre oppgaven raskt. Du kan starte stoppeklokken umiddelbart fra Klokke-appen. Slik bruker du den.
Trinn 1: Trykk på Kommando + mellomromstasten for å åpne Spotlight Search, skriv Klokke, og trykk på Retur.

Steg 2: Klikk på Stoppeklokke-fanen øverst i Klokke-appen.
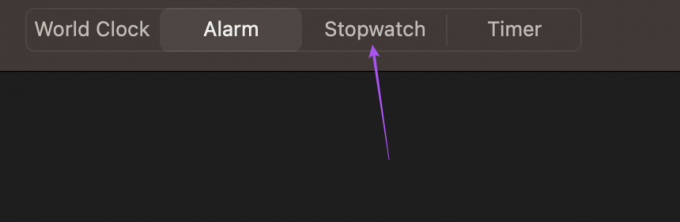
Trinn 3: Klikk på Start nederst.
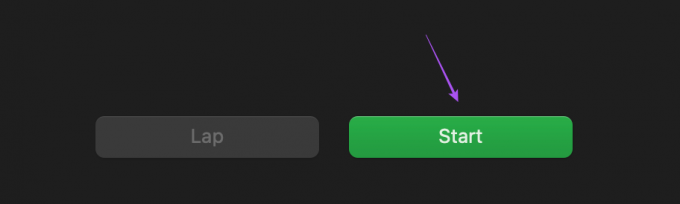
Du kan også ta opp en runde mens du bruker stoppeklokken.
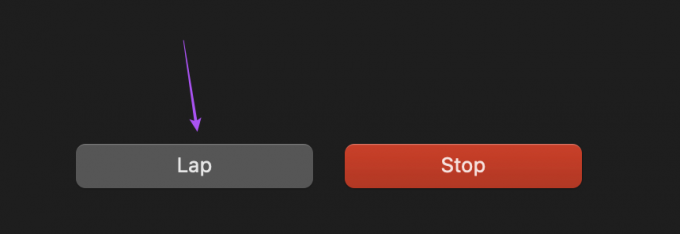
Trinn 4: Klikk på Stopp nederst for å sette tidtakeren på pause.
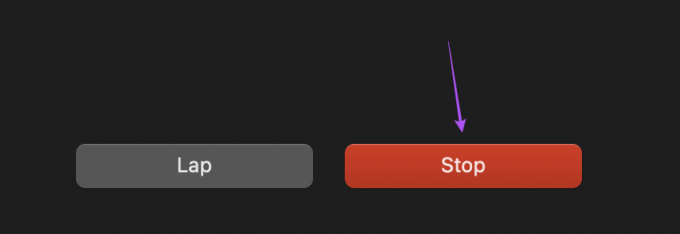
Du kan også tilbakestille stoppeklokken.
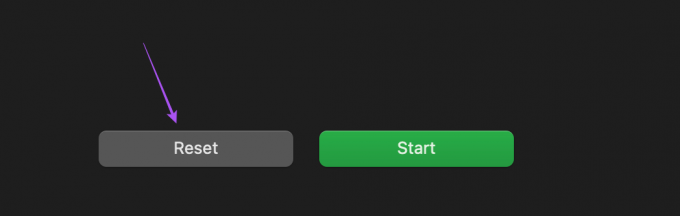
4. Timer
Mens du tar en rask kaffe- eller tepause fra skjermen, kan du stille inn en timer for å minne deg på å gå tilbake til skrivebordet. I stedet for å ta opp iPhone eller Android, kan du stille inn en timer på Mac-en for å gjenoppta arbeidet raskt. Det vil også hjelpe deg å administrere pausene dine for å reise deg fra stolen og strekke deg i stedet for å jobbe i lange timer. Slik bruker du den.
Trinn 1: Trykk på Kommando + mellomromstasten for å åpne Spotlight Search, skriv Klokke, og trykk på Retur.

Steg 2: Klikk på Timer-fanen øverst i Klokke-appen.
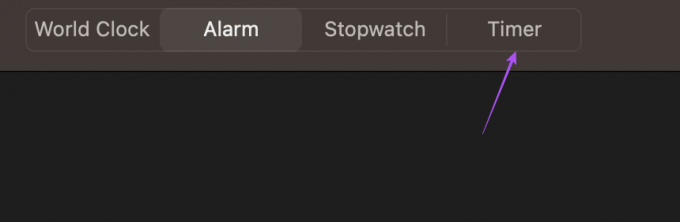
Trinn 3: Velg varighet og lyd for timeren.
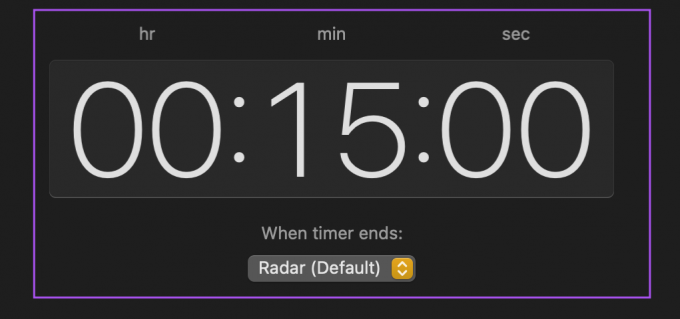
Trinn 4: Klikk på Start nederst.
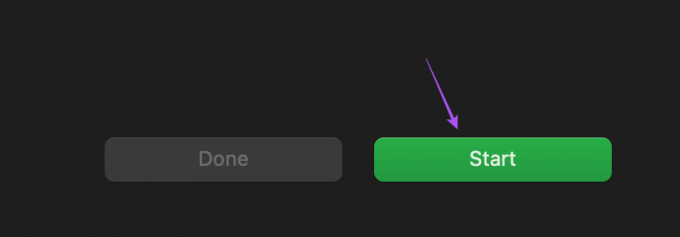
Du kan klikke på Pause eller Ferdig for å stoppe timeren etter eget valg.
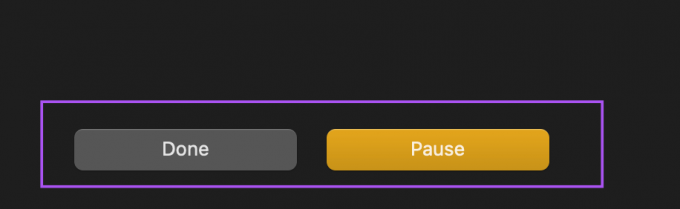
Ta ansvar for tiden
Klokke-appen er en velkommen forandring for Mac-brukere siden de ikke trenger å laste ned noen tredjeparts Klokke-apper eller stole på telefonene sine. macOS Ventura bringer en annen kul oppdatering som kalles Continuity Camera. Du kan lese innlegget vårt for å vite hvordan denne funksjonen lar deg bruke din iPhone som et webkamera for din Mac.
Sist oppdatert 10. november 2022
Artikkelen ovenfor kan inneholde tilknyttede lenker som hjelper til med å støtte Guiding Tech. Det påvirker imidlertid ikke vår redaksjonelle integritet. Innholdet forblir objektivt og autentisk.
Skrevet av
Paurush Chaudhary
Avmystifisere teknologiens verden på den enkleste måten og løse dagligdagse problemer knyttet til smarttelefoner, bærbare datamaskiner, TV-er og innholdsstrømmeplattformer.



