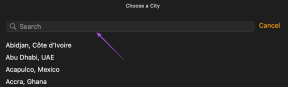Topp 11 Google Slides-animasjonstips og triks for å bruke det som en proff
Miscellanea / / November 29, 2021
Presentasjoner gir deg et rom for å være kreativ. Jo mer kreativ du er, jo bedre blir presentasjonene dine. En måte å forbedre presentasjonene på er ved hjelp av animasjoner og overganger. Interessant nok kan du legg til animasjoner i Google Slides også. Vi har dekket grunnleggende om animasjoner i et eget innlegg. I dette innlegget skal vi fortelle deg 11 tips og triks for å bruke Google Slides-animasjoner på best mulig måte.

Animasjoner hjelper til med å tiltrekke og beholde brukerens oppmerksomhet. Det er nyttig, spesielt når du har mye informasjon om tekst, bilder og andre objekter på lysbildet ditt. Du kan skjule dem ved hjelp av animasjoner. Så brukere vil bare se informasjonen du snakker om for øyeblikket. Informasjonen som vil bli presentert fremover forblir skjult. Det får ikke publikum til å miste interessen for presentasjonen din.
La oss sjekke ulike tips og triks for Google Slides-animasjoner.
Merk: Du kan bare legge til animasjoner på nettversjonen av Google Slides. Du kan ikke legge til animasjoner fra Android, iPhone eller iPad.
1. Legg til overgangseffekt til lysbilde
For det første kan du bruke overgangseffekter på lysbildene dine. Overgangene trer i kraft når du går fra ett lysbilde til det neste under en presentasjon. Google Slides støtter overgangseffekter som dissolve, slide, fade, flip, sprett osv.
For å legge til en overgangseffekt, høyreklikk på lysbildet fra venstre sidefelt. Velg Overgang fra listen.

Du vil se Motion sidebar vises på høyre side. Under Slide-overgang-delen velger du en overgangseffekt for gjeldende lysbilde. Du kan justere overgangshastigheten ved å bruke glidebryteren som vises.

Merk: Du kan bare legge til én overgangseffekt per lysbilde.
2. Legg til samme overgangseffekt til alle lysbilder
Ved å bruke tipset ovenfor kan du legge til overganger til andre lysbilder. Du kan bruke forskjellige overgangseffekter for hvert lysbilde. Men hvis du vil at presentasjonen skal være konstant, kan du bruke den samme overgangen på hvert lysbilde.
For det trenger du ikke legge til overgangen separat for hvert lysbilde. Bare legg til en overgangseffekt til ethvert lysbilde. Fra høyre sidepanel for bevegelse som vises, vil du se knappen Bruk på alle lysbilder. Klikk på det etter å ha valgt en overgangseffekt. Nå vil den valgte overgangen gjelde for alle lysbilder i gjeldende presentasjon.

Tips: Finn ut hvordan passe et bilde i form på Google Slides.
Også på Guiding Tech
3. Legg til animasjon til objekter
Du kan animere bilder, tekst, former og andre objekter i Google Slides. For å legge til animasjon på et objekt, høyreklikk på det og velg Animer. Alternativt, velg objektet, klikk på Sett inn > Animasjon.

Bevegelsessidefeltet åpnes på høyre side. Som standard legges animasjoner til med Fade i effekt. Du kan imidlertid endre det. Utvid animasjonsdelen under Objektanimasjoner. Velg animasjonseffekten og hvordan animasjonen skal starte (ved klikk, etter forrige, med forrige) fra de tilgjengelige rullegardinboksene. Du kan også justere hastigheten på animasjonen fra glidebryteren.

Tips: Sjekk ut 15 tips for å redigere bilder i Google Slides.
4. Legg til flere animasjoner
Interessant nok kan du legge til flere animasjoner til samme objekt. Du kan for eksempel legge til en animasjon én gang, animere et annet objekt og deretter animere det første objektet igjen. På den måten trenger du ikke legge til det samme objektet igjen. Resultatet avhenger av din kreativitet og hva du ønsker å oppnå.
For å legge til flere animasjoner til samme objekt, velg objektet. Klikk på Legg til animasjon fra bevegelsespanelet som vises når du høyreklikker på objektet og velger Animasjon.

5. Omorganiser animasjoner
Når du har lagt til flere animasjoner i lysbildet, kan du omorganisere dem. Animasjoner er ordnet i bevegelsespanelet i den rekkefølgen de skal spilles av. For å endre rekkefølgen, dra og flytt dem ved å bruke ikonet med 8 prikker som er tilgjengelig ved siden av animasjonsnavnet.

6. Sjekk animasjoner lagt til et objekt
Når flere animasjoner legges til et lysbilde, kan det forvirre deg til å finne ut hvilke som legges til et bestemt objekt.
For å se og identifisere objektets animasjoner, klikk på Vis-alternativet i topplinjen og velg Bevegelser eller Animasjoner. Det vil åpne bevegelsespanelet.

Nå er det to måter å sjekke animasjonene på. Først, med bevegelsespanelet åpent, klikk på objektet. Google vil fremheve animasjonene for det objektet.

Alternativt vil du se objektikonet før animasjonene. Det vil også hjelpe med å identifisere animasjonen.

Også på Guiding Tech
7. Forhåndsvis animasjoner
For å være sikker på om animasjonene er riktige, kan du forhåndsvise dem uten å spille hele Google Slide. For det, klikk på Spill av-knappen under Objektanimasjoner-delen i Bevegelsespanelet.

8. Animer lister eller punktpunkter
Hvis du vil vise listeelementer en etter en, kan du bruke animasjoner for det samme. For det, velg tekstboksen som inneholder listeelementene dine. Høyreklikk på tekstboksen og velg Animer.

Merk av i boksen ved siden av Etter avsnitt under animasjonen for tekstboksen. Hvis du vil at alle listeelementene skal vises samtidig, fjerner du merket for Etter avsnitt.

Du kan bruke den samme funksjonen til å animere flere avsnitt. Ett avsnitt vil vises om gangen etterfulgt av det neste.
Tips: Finn ut hvordan hyperkobling til tekst, bilder eller objekter i Google Slides.
9. Bruk forskjellige animasjoner for listeelementer
En annen kreativ måte å animere lister på er å legge til en annen animasjonseffekt til listeelementene dine. For det må du legge til hvert listeelement som en ny tekstboks. Legg deretter til animasjon til hvert punkt individuelt.
10. Animer flere elementer
Hvis du vil at flere elementer skal ha samme animasjon, bør du gruppere dem. For det, dra musen over elementene du vil gruppere. En blå valgboks vises rundt de valgte bildene. Med alle objektene valgt, høyreklikk på et av dem og velg Animer. Du vil legge merke til at alle de valgte objektene vises i det høyre panelet.

11. Slett animasjoner eller overganger
For å fjerne overgangseffekten fra et lysbilde, åpne Bevegelsespanelet. For det, klikk Vis > Bevegelser. Velg deretter Ingen under Slide-overgang-delen.

For å fjerne animasjonen fra et objekt, velg objektet. Animasjonene for det objektet vil bli uthevet i bevegelsespanelet. Utvid den tilføyde animasjonen og klikk på Slett-ikonet.

Også på Guiding Tech
Gi presentasjoner liv
Du kan bruke animasjoner på flere måter. Du kan for eksempel lage animerte tidslinjer, lage grafer der hver stolpe vil vises etter hverandre, animerte punktlister og mye mer. Vi vil imidlertid foreslå at du ikke går over bord med animasjoner. Noen ganger er mindre mer.
Neste: Fra den neste lenken kan du sjekke ut flere tips og triks relatert til Google Slides. De vil forbedre den generelle opplevelsen av Google Slides.