7 najważniejszych poprawek błędu „Nierozpoznany jako polecenie wewnętrzne lub zewnętrzne” w systemie Windows 10 lub 11
Różne / / October 20, 2023
System Windows oferuje całkiem przyjazny interfejs, gdy trzeba majstrować przy większości ustawień. Ale nie daj Boże, jeśli musisz wykonywać drobne zadania, takie jak opróżnianie pamięci podręcznej DNS. Będziesz musiał użyj aplikacji Terminal dla narzędzi wiersza poleceń. Jednak niektórzy użytkownicy podczas wykonywania polecenia napotykają błąd „Nie rozpoznano jako polecenie wewnętrzne lub zewnętrzne” na komputerze z systemem Windows 11 lub 10.

Głównymi przyczynami tego problemu są brak uprawnień administratora, brakujące aplikacje, nieprawidłowe formatowanie ścieżki i poleceń oraz brakujące zmienne środowiskowe. Wymienimy siedem metod rozwiązania problemu.
1. Uruchom wiersz poleceń w trybie administratora
Niektóre polecenia do poprawnego działania wymagają okna wiersza polecenia z podwyższonym poziomem uprawnień. Zamknij więc i uruchom Wiersz Poleceń w trybie administratora, a następnie uruchom polecenie. Oto jak:
Krok 1: Naciśnij klawisz Windows, aby otworzyć menu Start. Typ cmd w polu wyszukiwania i naciśnij skrót klawiaturowy Control + Shift + Enter, aby otworzyć okno wiersza poleceń z uprawnieniami administracyjnymi.

Krok 2: Otworzy się okno Kontrola konta użytkownika. Kliknij przycisk Tak, aby otworzyć Wiersz Poleceń z uprawnieniami administratora.

Krok 3: Wpisz poprawnie polecenie i naciśnij Enter, aby je wykonać.
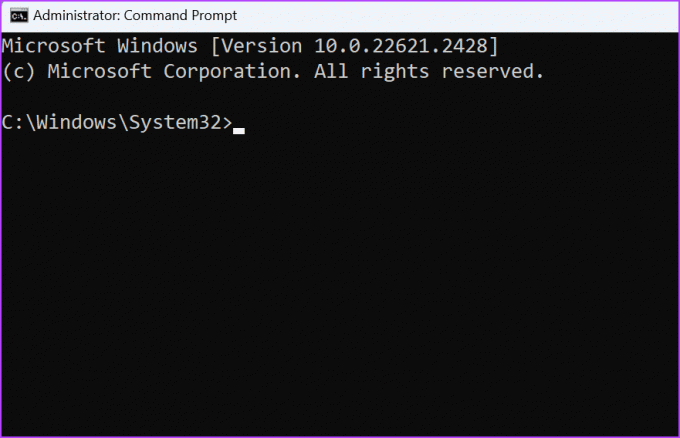
2. Sprawdź, czy aplikacja jest zainstalowana, czy nie
Często pojawia się błąd „nie rozpoznano polecenia wewnętrznego lub zewnętrznego, programu operacyjnego lub pliku wsadowego”. może również wystąpić, gdy polecenie, które próbujesz uruchomić, należy do aplikacji, która nie jest zainstalowana na twoim komputerze komputer.
W systemie Windows możesz rzucić okiem na folder System32, jeśli narzędzie jest obecne, czy nie. Oto jak to zrobić:
Krok 1: Naciśnij skrót klawiaturowy Windows + E, aby otworzyć aplikację Eksplorator plików.
Krok 2: Przejdź do paska adresu u góry i kliknij go. Teraz wklej następującą ścieżkę i naciśnij klawisz Enter, aby przejść do folderu System32.
C:\Windows\System32
Krok 3: Kliknij pasek wyszukiwania w prawym górnym rogu. Wpisz nazwę narzędzia, do którego próbowałeś uzyskać dostęp z wiersza poleceń. Jeśli nie pojawia się w wynikach wyszukiwania, brakuje go lub jest niedostępny dla Twojego komputera.

W przypadku innych narzędzi innych firm musisz sprawdzić folder Program Files lub inne lokalizacje, w których zainstalowałeś lub rozpakowałeś aplikację, aby to potwierdzić.
3. Przejdź na właściwy dysk i katalog
The Wiersz poleceń może nie rozpoznawać poleceń jeśli próbujesz uzyskać dostęp do programu z niewłaściwego katalogu. Wiersz poleceń umożliwia dostęp do dowolnego narzędzia systemowego z dowolnego katalogu. Jeśli jednak próbujesz uzyskać dostęp do narzędzia innej firmy, musisz przejść do katalogu, w którym znajduje się to narzędzie, a następnie uruchomić powiązane z nim polecenia. Oto jak:
Krok 1: Naciśnij klawisz Windows, aby otworzyć menu Start. Typ cmd w polu wyszukiwania i naciśnij klawisz Enter, aby otworzyć wiersz poleceń.

Krok 2: Musisz przełączyć się na dysk, na którym znajduje się narzędzie. Załóżmy, że próbujesz uzyskać dostęp do narzędzia Vivetool znajdującego się w folderze na dysku D. Najpierw przełącz się na dysk D, używając tego polecenia:
D: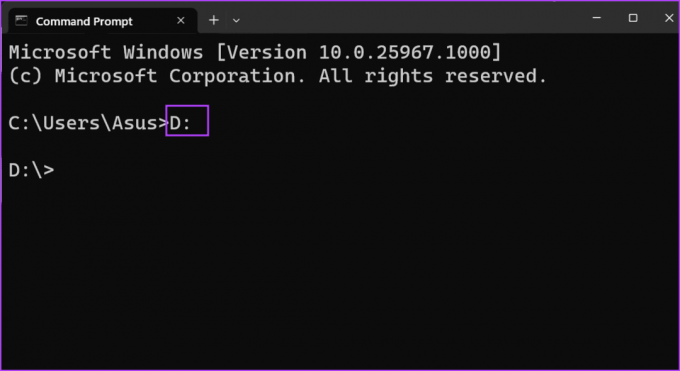
Krok 3: Po znalezieniu się na właściwym dysku musisz przejść do właściwej lokalizacji folderu. Struktura poleceń w tym przypadku jest następująca:
Folder name\folder name\toolname.exeZatem polecenie uzyskania dostępu do narzędzia znajdującego się w podfolderze to:
Vivetool\vive\vivetool.exe
Krok 4: Zamknij okno wiersza poleceń.
4. Ujmij polecenie w cudzysłów
Jeśli polecenie, które próbujesz uruchomić, ma ścieżkę zawierającą spacje, możesz otrzymać błąd polecenia nierozpoznanego. Prostym powodem jest to, że wiersz poleceń nie rozumie, że celowo pozostawiłeś spację i czy jest to rzeczywista nazwa folderu lub pliku.
Aby wyeliminować ten problem, możesz umieścić pełną ścieżkę i polecenie w cudzysłowie. Zatem format polecenia staje się:
“Full path\tool.exe”Na przykład, jeśli chcemy uzyskać dostęp do narzędzia Vivetool znajdującego się w podfolderze o nazwie „vive efr” na dysku D, nasze polecenie będzie wyglądać następująco:
“D:\Vivetool\vive efr\vivetool.exe”
5. Dodaj zmienną środowiskową
Jeśli w zmiennych środowiskowych brakuje ścieżki programu, do którego próbujesz uzyskać dostęp, musisz ją dodać ręcznie. W przeciwnym razie będziesz nadal napotykał błąd „nie rozpoznano jako polecenie wewnętrzne lub zewnętrzne”. Oto jak:
Krok 1: Naciśnij skrót klawiaturowy Windows + R, aby otworzyć okno dialogowe Uruchom. Wpisz następującą ścieżkę i naciśnij klawisz Enter, aby otworzyć zaawansowane właściwości systemu:
%windir%\System32\SystemPropertiesAdvanced.exe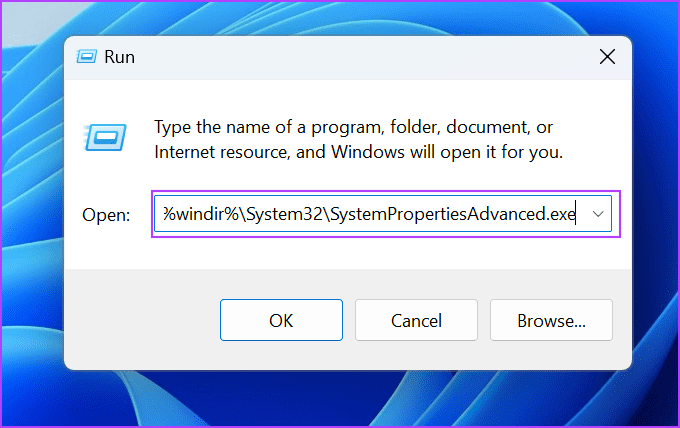
Krok 2: Kliknij opcję Zmienne środowiskowe.

Krok 3: Przejdź do sekcji Zmienne systemowe. Znajdź wartość Path i kliknij ją dwukrotnie.

Krok 4: Kliknij przycisk Nowy.

Krok 5: Zostanie utworzony nowy wpis zmiennej środowiskowej. Kliknij przycisk Przeglądaj.

Krok 6: Przejdź do katalogu, w którym znajduje się program, który chcesz dodać. Wybierz go i kliknij przycisk OK.

Krok 7: Kliknij przycisk OK.

Krok 8: Kliknij OK, aby zamknąć okno Zmienne środowiskowe.

Krok 9: Teraz otwórz Wiersz Poleceń i spróbuj uruchomić program lub dowolne powiązane z nim polecenie.
Jeśli napotkasz problem podczas uzyskiwania dostępu do narzędzi systemowych, musisz zmodyfikować ścieżkę. Najpierw prześledź pierwsze cztery kroki tej metody wspomniane powyżej i utwórz nowy wpis zmiennej środowiskowej.
Krok 1: Wklej następujący tekst do nowego wpisu:
%SystemRoot%\system32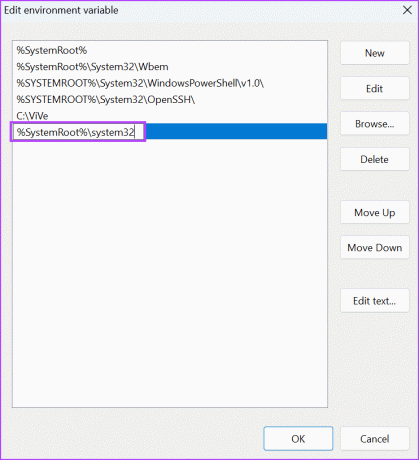
Krok 2: Kliknij przycisk OK, aby zastosować zmiany.
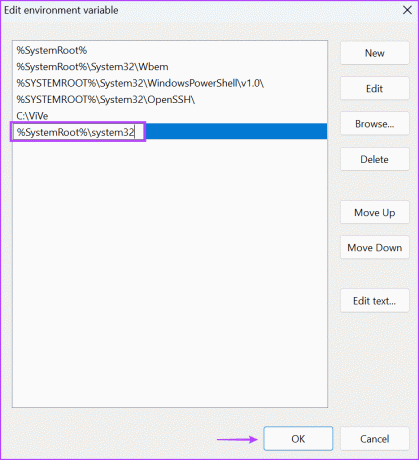
Krok 3: Zamknij okno Zmienne środowiskowe.
6. Uruchom skanowanie SFC i DISM
W zestawie Windows Kontroler plików systemowych (SFC) oraz narzędzia wiersza polecenia Deployment Image Servicing and Management (DISM), które mogą pomóc w naprawie i przywróceniu brakujących plików systemowych oraz naprawieniu magazynu komponentów systemu Windows. Skanowania te należy uruchamiać jeden po drugim. Oto jak:
Krok 1: Naciśnij klawisz Windows, aby otworzyć menu Start. Typ cmd na pasku wyszukiwania i naciśnij jednocześnie Control + Shift + Enter, aby otworzyć wiersz poleceń z uprawnieniami administratora.

Krok 2: Gdy pojawi się okno Kontrola konta użytkownika, kliknij przycisk Tak, aby uruchomić Wiersz Poleceń z uprawnieniami administratora.

Krok 3: Wpisz następujące polecenie i naciśnij klawisz Enter, aby je wykonać:
SFC /scannowKrok 4: Typ kl i naciśnij klawisz Enter, aby wyczyścić okno wiersza poleceń.

Krok 5: Wpisz następujące polecenia i wykonaj je jedna po drugiej:
DISM /Online /Cleanup-Image /CheckHealth
DISM /Online /Cleanup-Image /ScanHealth
DISM /Online /Cleanup-Image /RestoreHealth
Krok 6: Skanowanie zajmie dużo czasu. Uruchom ponownie komputer później.
7. Wykonaj przywracanie systemu
Przywracanie systemu może uratować życie, gdy Twój komputer nie działa tak jak wcześniej. Jeśli nie napotkałeś żadnych problemów podczas uruchamiania poleceń wewnętrznych, możesz użyj przywracania systemu powrócić do stanu wcześniejszego. Oto jak:
Krok 1: Naciśnij klawisz Windows, aby otworzyć menu Start. Typ rstrui na pasku wyszukiwania i naciśnij klawisz Enter, aby uruchomić Przywracanie systemu.

Krok 2: Kliknij przycisk Dalej.

Krok 3: Wybierz punkt przywracania z listy. Postępuj zgodnie z instrukcjami wyświetlanymi na ekranie, aby zastosować punkt przywracania na komputerze.

Komputer uruchomi się ponownie, aby zastosować punkt przywracania. Może to zająć trochę czasu.
Uruchamiaj polecenia bez problemów
Oto siedem metod naprawienia błędu „Nie rozpoznano jako polecenia wewnętrznego lub zewnętrznego” w Windows 11 i 10. Najpierw sprawdź polecenie pod kątem błędów i uruchom Wiersz Poleceń w trybie administratora. Następnie przejdź do właściwego katalogu i umieść polecenie w cudzysłowie. Na koniec zmodyfikuj zmienne środowiskowe i użyj narzędzi SFC i DISM, aby rozwiązać problem.
Ostatnia aktualizacja: 19 października 2023 r
Powyższy artykuł może zawierać linki partnerskie, które pomagają wspierać Guiding Tech. Nie wpływa to jednak na naszą rzetelność redakcyjną. Treść pozostaje bezstronna i autentyczna.

Scenariusz
Abhishek pozostał przy systemie operacyjnym Windows, odkąd kupił Lenovo G570. Choć to oczywiste, uwielbia pisać o Windowsie i Androidzie, dwóch najpowszechniejszych, a jednocześnie fascynujących systemach operacyjnych dostępnych ludzkości. Kiedy nie pisze postu, uwielbia oglądać OnePiece i wszystko, co ma do zaoferowania Netflix.

![Jak edytować plik Hosts w systemie Windows 10 [PRZEWODNIK]](/f/0c4ad3113e24c5beb86c3c1acee555b0.png?width=288&height=384)

