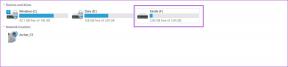Correção da personalização do Halo Infinite que não carrega no Windows 11
Miscelânea / / January 06, 2022
Halo Infinite multijogador beta está chegando às plataformas de jogos e está disponível gratuitamente no PC e no Xbox. Isso está deixando todos os jogadores animados para jogá-lo com seus amigos em todo o mundo. É muito para agarrar se você e seus filhos querem se dar bem no mais recente sucessor da amada série Halo. No entanto, a fase beta aberta vem com uma jornada acidentada. Uma das muitas obstruções que estão assombrando a base de fãs dedicada da série é o erro de carregamento do Halo Infinite Customization. Isso é bastante frustrante e os jogadores expressaram seu descontentamento abertamente na Internet. Portanto, resolvemos o problema com nossas próprias mãos e compilamos este guia sobre como consertar o Halo Infinite Customization que não carregava no Windows 11.
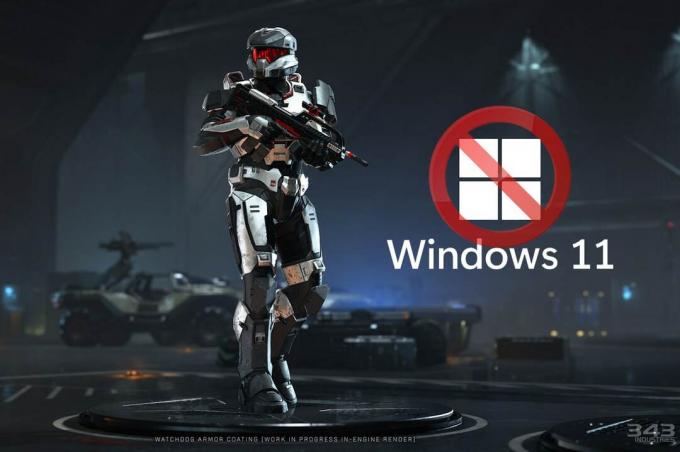
Conteúdo
- Como corrigir a personalização do Halo Infinite que não carrega no Windows 11
- Método 1: Executar inicialização limpa
- Método 2: Fechar processos em segundo plano desnecessários
- Método 3: desabilitar rede IPv6
- Método 4: Habilitar estado Teredo
- Método 5: aumentar a RAM virtual
- Método 6: desative as sobreposições de jogo
- Método 7: verificar a integridade dos arquivos do jogo (para usuários do Steam)
- Método 8: Atualizar o Halo Infinite (para usuários do Steam)
- Método 9: use o aplicativo Xbox em vez do Steam
- Método 10: Atualizar o Windows
- Dica Profissional: Requisitos do Sistema para Halo Infinite
Como corrigir a personalização do Halo Infinite que não carrega no Windows 11
Neste artigo, explicamos métodos experimentados e testados para corrigir Halo Infinite Personalização não carrega erro. Mas, em primeiro lugar, vamos aprender sobre as causas desse erro. Bem, a partir de agora, a razão por trás do erro ainda é desconhecida e, francamente, é compreensível. O jogo ainda está em fase beta aberta. Não é novidade para um jogo cheio de bugs nesses estágios iniciais. Embora, os culpados possam ser:
- Configuração defeituosa ou incompatível do protocolo da Internet versão 6 (IPv6).
- A interrupção dos provedores de serviço de jogo termina.
Método 1: Executar inicialização limpa
Primeiro, você deve inicializar o seu PC para corrigir o Halo Infinite Customization que não carrega no Windows 11. Isso ajudará a se livrar de bugs e pode corrigir o referido erro. Leia nosso guia sobre Como executar uma inicialização limpa no Windows 10 aqui para fazer isso.
Método 2: Fechar processos em segundo plano desnecessários
Se houver algum processo indesejado em execução em segundo plano que esteja ocupando muitos recursos de memória e CPU, você deve fechar esses processos da seguinte maneira:
1. pressione Teclas Ctrl + Shift + Esc juntos para lançar Gerenciador de tarefas.
2. No Processos guia, você pode ver os aplicativos e processos que estão consumindo muitos recursos de memória pelo Memória coluna.
3. Clique com o botão direito no processos indesejados (por exemplo. Microsoft Teams) e clique em Fimtarefa, conforme ilustrado abaixo.

4. Repita o mesmo para outras tarefas que não são necessárias atualmente e, em seguida, inicie o Halo Infinite.
Método 3: desabilitar rede IPv6
Aqui estão as etapas para corrigir o Halo Infinite Customization que não carrega no Windows 11, desabilitando a rede do protocolo da Internet versão 6 (IPv6):
1. Clique no Ícone de pesquisa, modelo Exibir conexões de rede, e clique em Aberto.
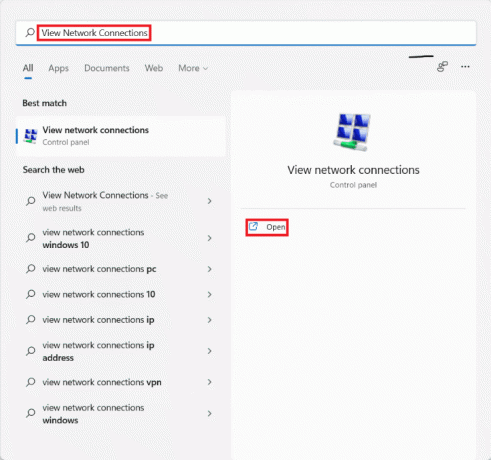
2. No Conexões de rede janela, clique com o botão direito no adaptador de rede (por exemplo. Wi-fi) ao qual você está conectado.
3. Selecione Propriedades no menu de contexto, conforme mostrado.
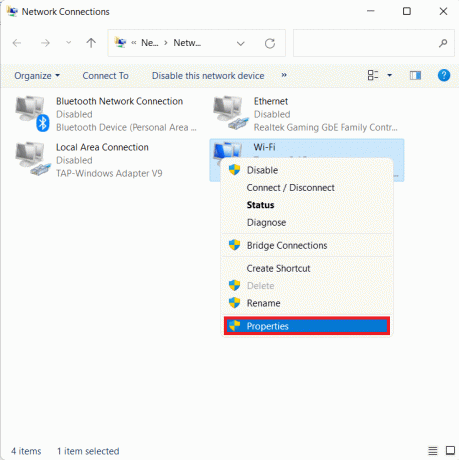
4. No Propriedades de Wi-Fi janela, role para baixo no Networking aba.
5. Aqui, localize o Protocolo de Internet versão 6 (TCP / IPv6) opção e desmarque-a.
Observação: Certifique-se de que Protocolo de Internet versão 4 (TCP / IPv4) está checado.

6. Finalmente, clique em OK para salvar as alterações.
Agora, tente reiniciar o Halo Infinite mais uma vez para ver se o erro ainda existe.
Leia também:Como visualizar processos em execução no Windows 11
Método 4: Habilitar estado Teredo
Outra alternativa para corrigir o problema de não carregamento do Halo Infinite Customization no Windows 11 é habilitar o Estado Teredo, conforme discutido abaixo:
1. pressione Windows + R chaves juntas para abrir Corre caixa de diálogo.
2. Modelo gpedit.msc e clique em OK abrir Editor de Política de Grupo Local.
Observação: Se você não conseguir acessá-lo, leia Como habilitar o Editor de Política de Grupo no Windows 11 Home Edition aqui.

3. Navegar para Configuração do computador> Modelos administrativos> Todas as configurações no painel esquerdo.
4. Em seguida, localize e clique duas vezes em Definir estado Teredo, mostrado destacado.
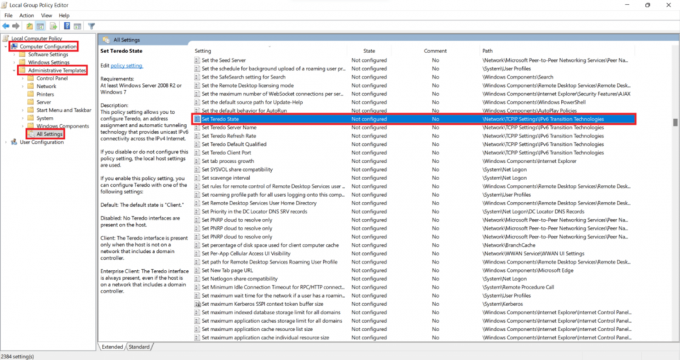
5. Aqui, clique em Habilitado e selecione EmpreendimentoCliente de Selecione um dos seguintes estados lista suspensa.
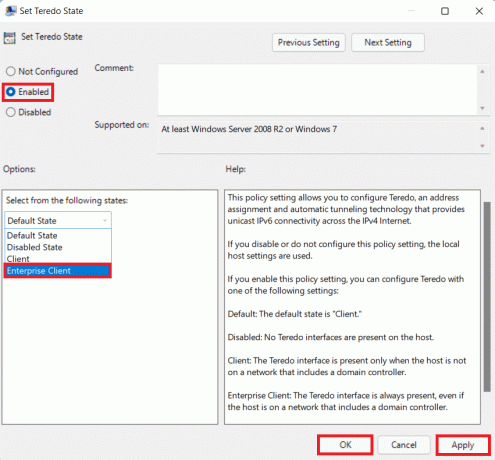
6. Clique em Aplicar> OK para salvar as alterações e tente jogar no modo multijogador.
Método 5: aumentar a RAM virtual
Você também pode aumentar a RAM virtual para corrigir o Halo Infinite Customization que não carrega no Windows 11, da seguinte maneira:
1. Aberto Corre caixa de diálogo, digite sysdm.cpl e clique em OK.
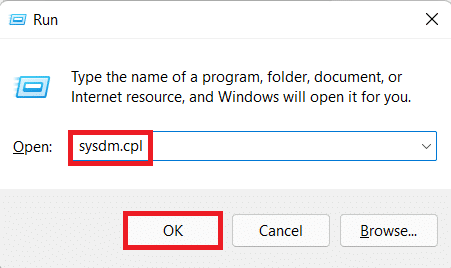
2. Vou ao Avançado guia em Propriedades do sistema janela.
3. Clique em Configurações… botão sob o Desempenho seção, como mostrado.
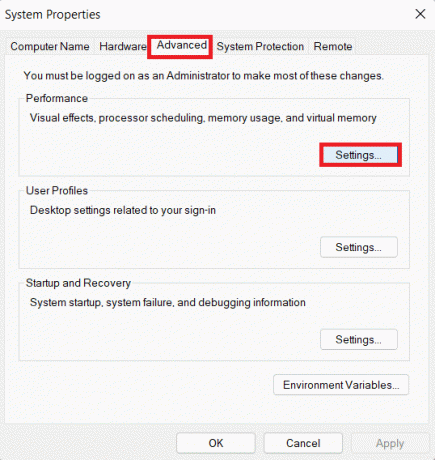
4. No Opções de desempenho janela, navegue até o Avançado aba.
5. Clique em Mudar… botão sob o Virtualmemória seção, como mostrado.
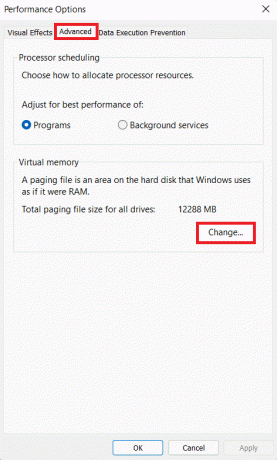
6. Desmarque a caixa para Gerencie automaticamente o tamanho do arquivo de paginação para todas as unidades.
7. Selecione a unidade primária na lista viz C: e clique em Nenhum arquivo de paginação.
8. Em seguida, clique em Definir > OK, conforme ilustrado abaixo.

9. Selecione sim no Propriedades do sistema prompt de confirmação que aparece.
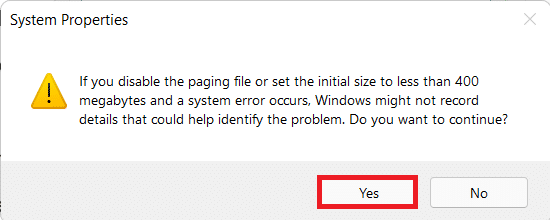
10. Clique em volume não primário na lista de unidades e selecione Tamanho personalizado.
11. Introduzir o tamanho da paginação para ambos Inicial e Tamanho máximo em MegaBytes (MB).
Observação: Idealmente, o tamanho da paginação é o dobro do tamanho da memória física (RAM).
12. Clique em Definir e confirme qualquer prompt que aparecer.
13. Finalmente, clique em OK e reinicie o seu PC.
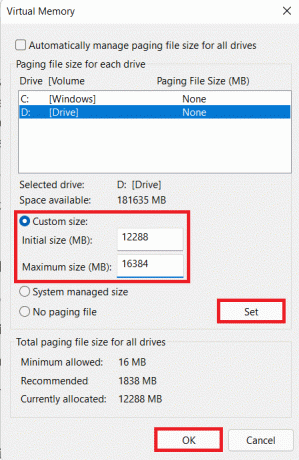
Leia também:Como habilitar ou desabilitar o acesso rápido no Windows 11
Método 6: desative as sobreposições de jogo
Outro método para corrigir o não carregamento do Halo Infinite Customization no Windows 11 é desabilitar as sobreposições do jogo. Isso irá reduzir o alto uso de memória e resolver atrasos e falhas também. Explicamos o processo para o aplicativo Discord, NVIDIA GeForce e Xbox Game Bar no Windows 11.
Opção 1: Desativar sobreposição de discórdia
1. Aberto Cliente Discord PC e clique no Configuraçõesícone próximo ao seu Discord nome do usuário.

2. Role para baixo no painel de navegação esquerdo e clique em Sobreposição de jogo debaixo de CONFIGURAÇÕES DE ATIVIDADE seção.
3. Chave Fora a chave para Habilitar sobreposição no jogo para desativá-lo, conforme mostrado.
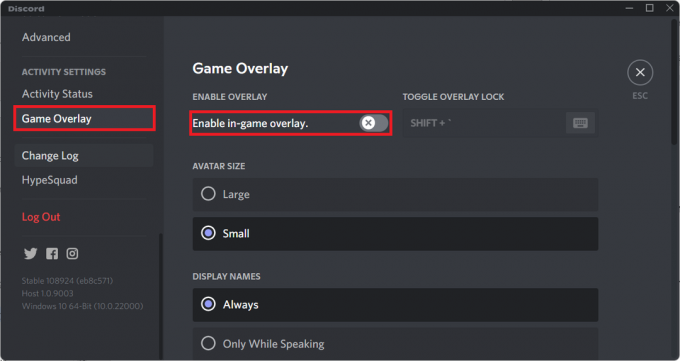
Leia também:Como Excluir Discord
Opção 2: Desativar NVIDIA GeForce Experience Overlay
1. Abra o Experiência GeForce aplicativo e clique no Contexto ícone conforme destacado abaixo.

2. No Em geral guia, switch Fora a chave para OVERLAY NO JOGO para desativá-lo.
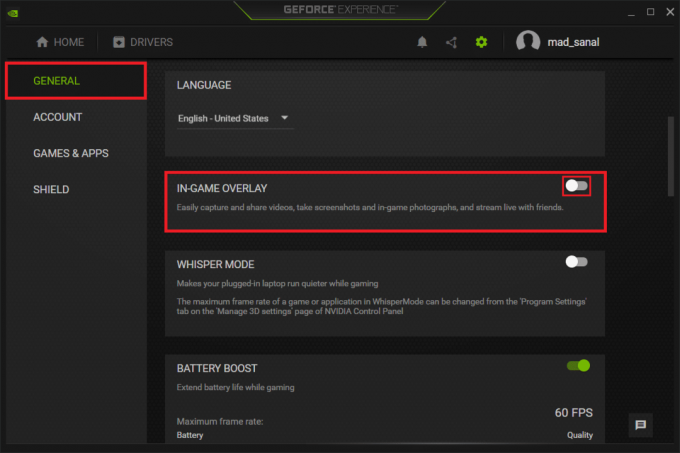
3. Reinicie o seu PC para permitir que as alterações tenham efeito.
Leia também:O que é NVIDIA Virtual Audio Device Wave Extensible?
Opção 3: Desativar a sobreposição da barra de jogo do Xbox
1. pressione Teclas Windows + I juntos para abrir Configurações.
2. Clique em Jogos configurações no painel esquerdo e Barra de jogos Xbox no painel direito.

3. Chave Fora o botão para desligar o Barra de jogos Xbox.

Método 7: verificar a integridade dos arquivos do jogo (para usuários do Steam)
Agora, se você usar o Steam, poderá verificar a integridade dos arquivos do jogo para corrigir o erro de carregamento do Halo Infinite Customization no Windows 11.
1. Clique no Ícone de pesquisa e digite Vapore clique em Aberto.

2. No Cliente Steam para PC, Clique em BIBLIOTECA guia como mostrado.

3. Procurar por Halo Infinite no painel esquerdo e clique com o botão direito para abrir o menu de contexto. Clique em Propriedades.
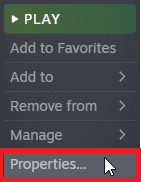
4. No Propriedades janela, clique em FICHEIROS LOCAIS no painel esquerdo e clique em Verifique a integridade dos arquivos do jogo ... mostrado destacado.
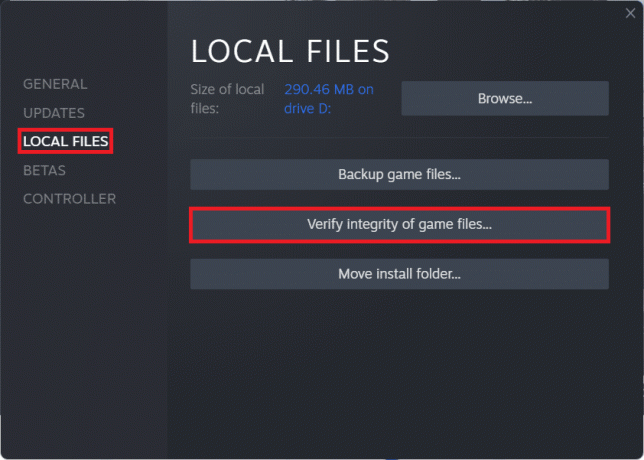
5. O Steam encontrará discrepâncias e, se encontradas, serão substituídas e retificadas.
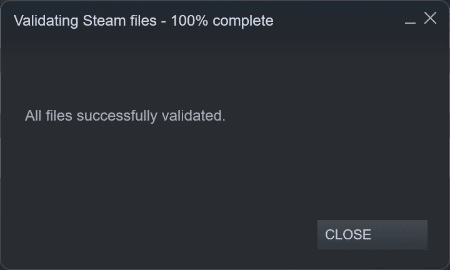
Leia também:Como alterar a imagem do perfil do Steam
Método 8: Atualizar o Halo Infinite (para usuários do Steam)
Freqüentemente, pode haver bugs no jogo, então você deve atualizá-lo para corrigir o problema do Halo Infinite Customization que não carrega no Windows 11.
1. Lançar o Vapor cliente e mude para o BIBLIOTECA guia como mostrado em Método 7.
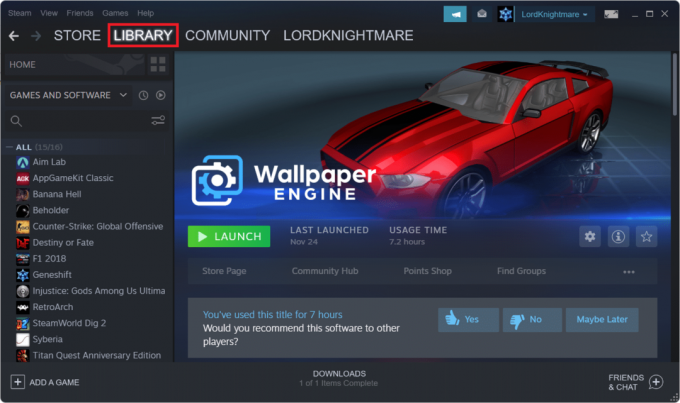
2. Em seguida, clique em Halo Infinite no painel esquerdo.
3. Se houver alguma atualização disponível, você verá o ATUALIZAR opção na própria página do jogo. Clique nisso.
Observação: Mostramos a opção Atualizar para a empresa Rogue apenas para fins ilustrativos.
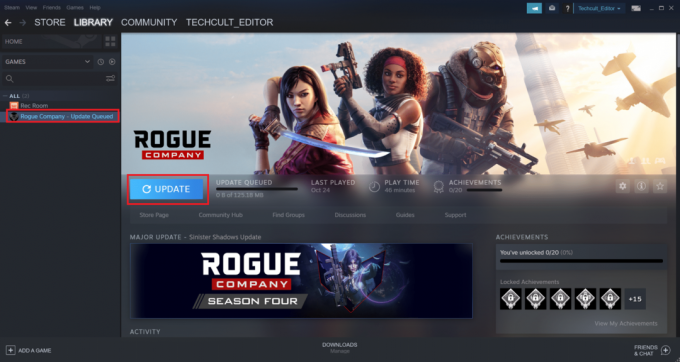
Método 9: use o aplicativo Xbox em vez do Steam
Muitos de nós usamos o Steam como nosso cliente principal, pois ele serve como um hub para os jogos de PC mais populares. O modo multijogador Halo Infinite também pode ser acessado no Steam, embora possa não ser tão livre de bugs quanto o aplicativo Xbox. Como resultado, recomendamos o download do beta multijogador Halo Infinite por meio do App Xbox em vez de.
Leia também:Corrigir o fone de ouvido do Xbox One que não funciona
Método 10: Atualizar o Windows
Se nenhum dos métodos acima funcionar, atualize seu sistema operacional Windows para corrigir o problema de personalização do Halo Infinite que não carrega no Windows 11.
1. pressione Teclas Windows + I juntos para abrir Configurações aplicativo.
2. Aqui, clique em atualização do Windows no painel esquerdo.
3. Em seguida, clique em Verifique se há atualizações.
4. Se houver alguma atualização disponível, clique em Baixe e instale botão mostrado destacado.

5. Esperar por janelas para baixar e instalar as atualizações. Finalmente, reiniciarseu PC.
Dica Profissional: Requisitos do Sistema para Halo Infinite
Requisitos Mínimos do Sistema
| Requer um processador e sistema operacional de 64 bits | |
| Sistema operacional | Windows 10 RS5 x64 |
| Processador | AMD Ryzen 5 1600 ou Intel i5-4440 |
| Memória | 8 GB de RAM |
| Gráficos | AMD RX 570 ou NVIDIA GTX 1050 Ti |
| DirectX | Versão 12 |
| Espaço de armazenamento | 50 GB de espaço disponível |
Requisitos de sistema recomendados
| Requer um processador e sistema operacional de 64 bits | |
| Sistema operacional | Windows 10 19H2 x64 |
| Processador | AMD Ryzen 7 3700X ou Intel i7-9700k |
| Memória | 16 GB de RAM |
| Gráficos | Radeon RX 5700 XT ou NVIDIA RTX 2070 |
| DirectX | Versão 12 |
| Espaço de armazenamento | 50 GB de espaço disponível |
Recomendado:
- Como jogar os jogos Steam da Kodi
- Como alterar a ação de abertura da tampa no Windows 11
- Como desativar a sobreposição do Steam no Windows 10
- Corrigir Halo Infinite Todos os membros do Fireteam não estão na mesma versão no Windows 11
Esperamos que o artigo tenha sido útil em como corrigir o Halo Infinite Customization que não carrega no Windows 11. Agradecemos todas as suas sugestões e dúvidas, portanto, escreva para nós na caixa de comentários abaixo. Também adoraríamos ouvir de você sobre o próximo tópico que deseja que exploremos a seguir.