3 maneiras fáceis de conectar o Droid Turbo ao Windows PC - TechCult
Miscelânea / / April 06, 2023
Um dos Smartphones que reinou no mercado de Tecnologia é o Motorola Droid Turbo versão Android. Anunciado inicialmente em 28 de outubro de 2014, este smartphone Android de última geração desenvolvido pela Motorola Mobility, o Droid Turbo, tornou-se um grande sucesso. O telefone faz parte da linha Verizon Droid e a geração de banda larga necessária para o dispositivo é 4G. Uma das perguntas que surgem para todos os usuários é como conecto meu droid turbo ao meu computador? Embora o Motorola Droid Turbo não esteja mais disponível no mercado, o termo de pesquisa como Conectar o Droid Turbo ao Windows PC sempre ganhou atenção. O artigo visa fornecer respostas adequadas para a mesma pergunta.
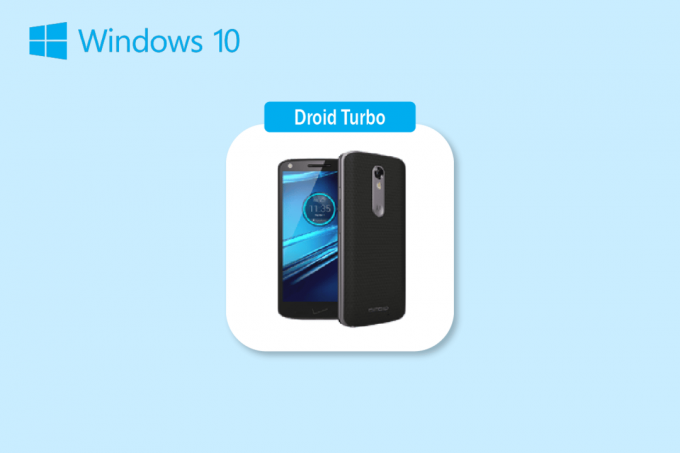
Índice
- Maneiras de conectar o Droid Turbo ao Windows PC
- Método 1: Através da Conexão USB
- Método 2: Através de Tethering Bluetooth
- Método 3: Use opções de compartilhamento de dados online
Maneiras de conectar o Droid Turbo ao Windows PC
Aqui, mostramos todas as maneiras possíveis de conectar o Droid Turbo ao Windows PC.
Observação: Os smartphones não têm as mesmas opções de configurações. Eles variam de fabricante para fabricante, portanto, verifique as configurações corretas antes de alterar qualquer uma. Os passos abaixo foram executados em jogo de honra.
Método 1: Através da Conexão USB
O primeiro método para conectar o Droid Turbo Smartphone ao seu PC com Windows é usando o cabo USB fornecido. Certifique-se de estar usando o cabo de dados para conectar ao PC.
Etapa I: ativar a opção de dispositivo de mídia
O primeiro passo é ativar a opção Dispositivo de mídia no seu telefone Droid Turbo. Isso permitiria que ele se conectasse como um dispositivo de mídia.
1. Conecte o Droid Turbo Smartphone ao seu PC com Windows usando o cabo USB fornecido.
2. Deslize a tela para baixo, toque no USB ícone e selecione o MTP (protocolo de transferência de mídia) opção.
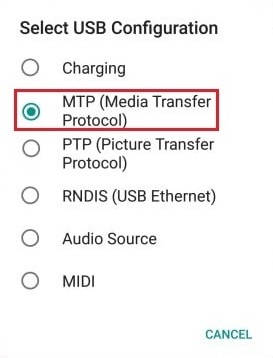
Leia também:Como remover o cartão SIM do Motorola Droid Turbo
Observação: Para Windows XP/Vista, toque no Sincronizar do dispositivo opção e toque em Sincronizar botão.
Etapa II: Ativar a depuração USB (se aplicável)
O próximo passo é ativar a opção de depuração USB nas configurações do seu telefone. Esta etapa pode ser executada se você não puder acessar os arquivos após ativar a opção Dispositivo de mídia.
1. Inicie seu dispositivo Configurações.
2. Toque no Sem fio e redes contexto.

3. Em seguida, toque em Tethering e ponto de acesso portátil.

4. Por fim, ative o Tethering USB opção.

Leia também:Consertar ponto de acesso móvel não funcionando no Windows 10
Etapa III: acessar arquivos no telefone
Depois de conectar o droid turbo ao PC com Windows, a última etapa é acessar os arquivos do Droid Turbo no PC com Windows usando o Windows Explorer.
1. aperte o Teclas Windows + E juntos para abrir Explorador de arquivos no seu computador com Windows.

2. Em Este computador, selecione os XT1254 no Dispositivos e unidades seção.
Observação: O nome exibido pode diferir de acordo com o modelo do Droid Turbo.
3. Agora você pode ter acesso a todos os arquivos do seu telefone usando o seu PC.
Método 2: Através de Tethering Bluetooth
Este método explica o método para conectar os dispositivos sem fio. A resposta para a pergunta de como conecto meu droid turbo ao meu computador é usar a conexão Bluetooth em ambos os dispositivos.
Etapa I: ativar a depuração do Bluetooth
Como primeiro passo, você deve habilitar a opção Depuração Bluetooth no aplicativo Configurações no telefone Droid Turbo.
1. Abra o Configurações aplicativo em seu dispositivo.
2. Toque no Sem fio e redes contexto.

3. Aqui, toque no Tethering e ponto de acesso portátil opção.

4. Ative o Tethering Bluetooth opção no seu Smartphone.
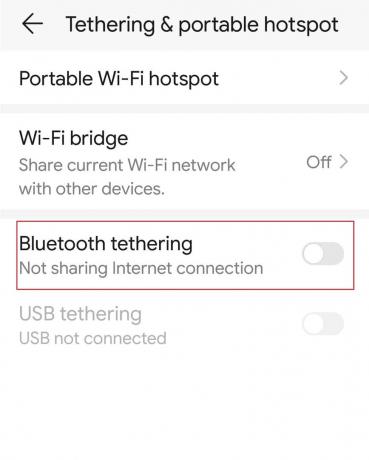
Etapa II: emparelhar o dispositivo Bluetooth
O próximo passo para conectar o droid turbo ao PC com Windows é emparelhar o telefone Droid Turbo usando a conexão Bluetooth no seu PC com Windows.
1. aperte o Teclas Windows + I simultaneamente para abrir Configurações.
2. Clique em Dispositivos.
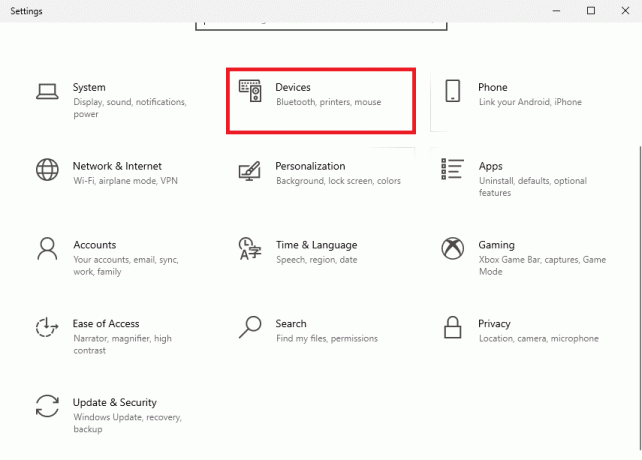
3. Clique em Adicionar Bluetooth ou outro dispositivo.
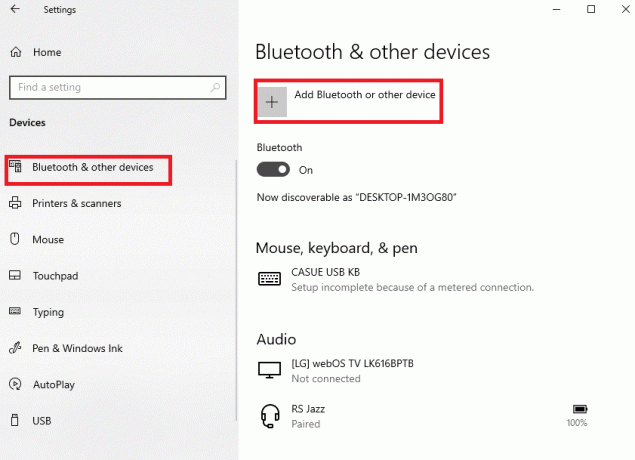
4. Clique no Bluetooth opção.
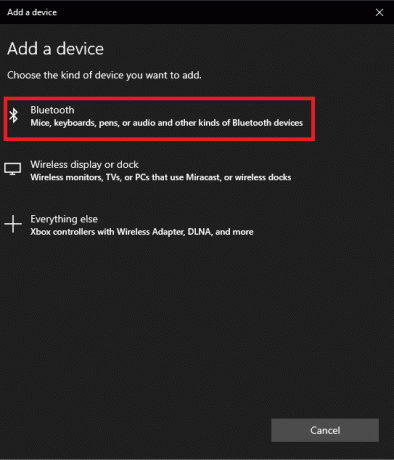
5. Selecione os Droid Turbo dispositivo e clique no botão Par botão.
Leia também:Corrigir erro de driver Bluetooth no Windows 10
Método 3: Use opções de compartilhamento de dados online
Como resposta à pergunta de como conecto meu droid turbo ao meu computador, você pode usar as opções de compartilhamento de dados online e torná-lo acessível em todos os dispositivos. Você pode usar o Google Drive ou o aplicativo Dropbox para compartilhar arquivos do seu telefone.
Etapa I: Carregar arquivos no aplicativo Google Drive
Primeiro, você deve fazer o upload dos arquivos no aplicativo Google Drive do seu telefone. É necessário ter o aplicativo Google Drive instalado em seu telefone previamente.
1. No menu, abra o Google Drive aplicativo em seu telefone.
2. Toque no + ícone no canto inferior direito.

3. Toque no Carregar opção na janela pop-up.

4. Selecione os arquivos e carregue-os na unidade.
Leia também:Corrigir erro de download proibido do Google Drive
Etapa II: acessar arquivos no Google Drive
Agora, para terminar de conectar o droid turbo ao PC com Windows, você pode acessar os arquivos no Google Drive no seu PC com Windows usando o aplicativo de navegador padrão.
1. Abra o Google Chrome app usando a barra de pesquisa do Windows em seu PC com Windows.

2. Abra o site oficial do página do correio do Google e faça login na sua conta do Gmail usando seu credenciais de login.
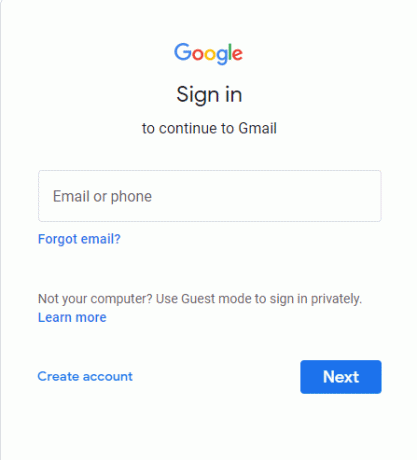
3. Clique no aplicativos do Google opção no canto superior direito e clique no botão Dirigir opção.

4. Baixe os arquivos do Dirigir.
Perguntas Frequentes (FAQ)
Q1. O que é Droid Turbo?
Resp. Um smartphone Android de última geração desenvolvido pela Motorola Mobility é o Droid Turbo, que faz parte do Verizon Linha Droid. Foi anunciado em 28 de outubro de 2014, e a geração de banda larga necessária para o aparelho é 4G.
Q2. O Motorola Droid Turbo ainda está disponível?
Resp. O Motorola Droid Turbo não está mais disponível no mercado.
Recomendado:
- Como excluir a conta TikTok de outra pessoa
- 8 maneiras de corrigir a impossibilidade de iniciar o espelhamento de tela devido a um problema de hardware
- Corrigir erro ao recuperar informações do RPC do servidor
- Como faço para conectar meu Droid Turbo 2 ao computador
Os métodos para conectar e acessar arquivos no telefone Droid Turbo no Windows PC são explicados acima no artigo. Espero que você tenha achado este artigo útil e tenha tirado suas dúvidas sobre conectando o Droid Turbo ao Windows PC. Por favor, deixe-nos saber suas sugestões e dúvidas na seção de comentários.
Elon é redator de tecnologia da TechCult. Ele escreve guias de instruções há cerca de 6 anos e abordou muitos tópicos. Ele adora abordar tópicos relacionados ao Windows, Android e os truques e dicas mais recentes.

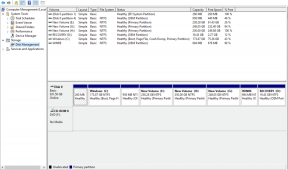
![Tópico travado no erro do driver do dispositivo no Windows 10 [RESOLVIDO]](/f/8ccdca2894a418be945bfcc7a58321a0.png?width=288&height=384)
