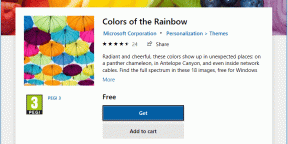3 melhores maneiras de desativar as atualizações automáticas de driver no Windows 11
Miscelânea / / May 30, 2023
Você já experimentou a reinicialização aleatória do seu PC com Windows e recebeu a notificação de que o Windows atualizou automaticamente os drivers do dispositivo? Embora as atualizações automáticas de drivers sejam ótimas, às vezes elas podem atrapalhar seu fluxo de trabalho. Você pode domar o Windows para evitar essas surpresas e obter mais controle sobre os drivers do dispositivo.
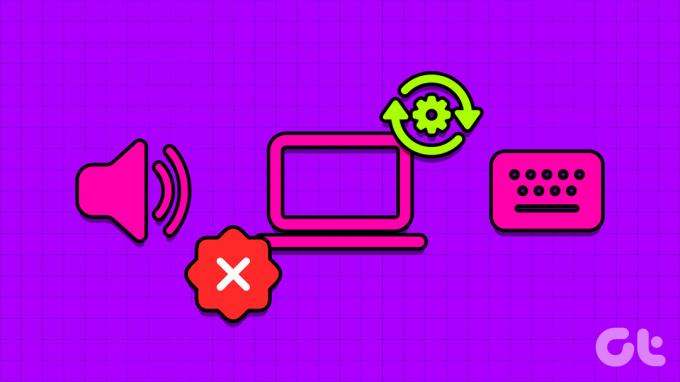
Quer o seu computador tenha os componentes mais recentes ou um pouco desatualizados, as atualizações automáticas de driver às vezes podem causar mais danos. Às vezes, esses drivers são testados por apenas um número limitado de pessoas e acabam atrapalhando sua experiência no Windows. Compartilharemos maneiras essenciais de desativar as atualizações automáticas de driver no Windows 11. Obviamente, isso significa que você precisará atualizar manualmente os drivers de seus componentes, como chipset, LAN/sem fio, teclado, placa de vídeo, mouse, etc.
Então vamos começar.
Razões para desativar as atualizações automáticas de driver no Windows 11
As atualizações automáticas de driver de dispositivo são como uma faca de dois gumes. Normalmente, eles melhoram o desempenho do sistema e corrigem problemas conhecidos. Mas, às vezes, eles podem fazer mais mal do que bem. Abaixo estão alguns dos principais motivos pelos quais você deve desativar as atualizações automáticas de driver no Windows 11:
- Às vezes, o recurso de atualizações automáticas de driver pode instalar os drivers mais recentes que podem não ser compatíveis com os componentes existentes em seus computadores. Isso pode levar a vários problemas, incluindo códigos de erro, telas azuis, ou até mesmo uma falha completa do sistema.
- As empresas de hardware lançam várias versões de um driver. Se o driver instalado automaticamente for uma versão beta pública ou de canal de teste, ele poderá tornar seu sistema novamente instável.
- O recurso de atualizações automáticas de driver pode acabar consumindo dados constantemente, o que pode afetar sua conexão de internet de plano de dados limitado.
Esses são alguns dos motivos pelos quais você deve considerar desativar as atualizações automáticas de driver. Vamos dar uma olhada em como fazer isso.
1. Desative as atualizações automáticas de driver usando o aplicativo de configurações
O aplicativo Configurações serve como o hub central de um PC com Windows, fornecendo acesso a uma ampla gama de recursos e funcionalidades. Desde operações básicas como personalizando seu sistema para tarefas avançadas como gerenciando contas de usuário, você pode fazer tudo isso usando o aplicativo de configurações do Windows. Para usá-lo para impedir que o Windows atualize os drivers automaticamente, seu A conta do Windows precisará de privilégios administrativos para seguir estes passos:
Passo 1: Pressione o atalho de teclado Windows + I para iniciar o aplicativo Configurações.
Passo 2: Na guia Sistema, selecione a opção Sobre.

Etapa 3: Clique na opção Configurações avançadas do sistema.

Passo 4: Quando a janela Propriedades do sistema aparecer, clique na guia Hardware.

Passo 5: Clique no botão Configurações de instalação do dispositivo.

Passo 6: Escolha a opção 'Não (seu dispositivo pode não funcionar como esperado)'. Em seguida, clique no botão Salvar alterações.

O Windows não instalará mais atualizações de driver de dispositivo automaticamente.
2. Desative as atualizações automáticas de driver usando o Editor de Diretiva de Grupo Local
O Editor de Diretiva de Grupo Local é um importante utilitário do Windows que permite gerenciar as diretivas do sistema com eficácia. Com esta ferramenta, você pode acessar a política de atualização automática de drivers e configurá-la para interromper o download de drivers automaticamente. Veja como fazer:
O Editor de Diretiva de Grupo Local está disponível apenas nas edições Windows Professional, Education e Enterprise. Se você estiver usando a edição Windows Home, poderá encontrar uma mensagem de erro informando: 'O Windows não consegue localizar gpedit.msc' ao tentar acessar o Editor de Diretiva de Grupo Local. Felizmente, você pode resolver esse erro rapidamente. Confira nosso guia sobre como corrija o erro de falta do gpedit.msc e use o Editor de Diretiva de Grupo Local na edição Windows Home.
Passo 1: Pressione o atalho de teclado Windows + R para abrir a ferramenta Executar.
Passo 2: Tipo gpedit.msc na caixa e clique em OK.

Etapa 3: No Editor de Diretiva de Grupo Local, vá para o seguinte local:
Configuração do computador > Modelos administrativos > Componentes do Windows > Windows Update > Gerenciar atualizações oferecidas pelo Windows Update
Passo 4: Clique duas vezes na política 'Não incluir drivers nas atualizações do Windows' no painel direito.
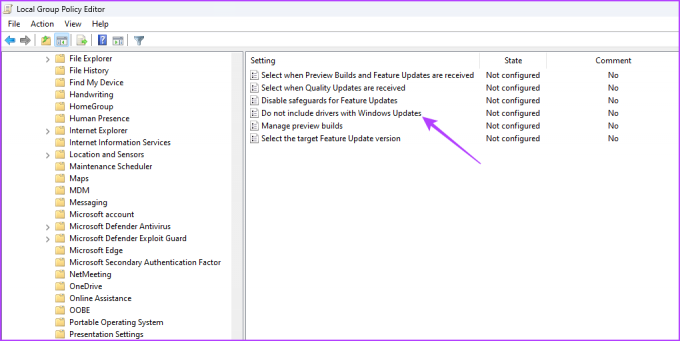
Passo 5: Escolha a opção Ativado. Em seguida, clique no botão Aplicar e em OK.

3. Desative as atualizações automáticas de driver usando o Editor do Registro
Outra maneira rápida de desativar os downloads automáticos de drivers é editando o registro do Windows. No entanto, antes de prosseguir com este método, é crucial backup do registro e criar um ponto de restauração para evitar qualquer possível perda de dados caso algo dê errado durante o processo de edição.
Depois de concluir os pré-requisitos, siga estas etapas para impedir que o Windows atualize os drivers automaticamente:
Passo 1: Pressione o atalho de teclado Windows + R para abrir a ferramenta Executar, digite regedit na caixa e clique em OK.

Passo 2: No Editor do Registro, copie e cole o seguinte local na barra de endereços:
Computador\HKEY_LOCAL_MACHINE\SOFTWARE\Microsoft\Windows\CurrentVersion\DriverSearching
Etapa 3: Clique duas vezes no valor SearchOrderConfig no painel direito.

Passo 4: Tipo 0 nos dados do valor e clique em OK.

Configurar os dados do valor de SearchOrderConfig como 0 impedirá que o Windows baixe automaticamente as atualizações de driver. No futuro, se você quiser ativar os downloads automáticos, digite 1 nos dados Value do SearchOrderConfig e salve as alterações.
Tudo sobre controle
As atualizações automáticas de driver de dispositivo baixam automaticamente as atualizações de driver mais recentes em seu sistema. Embora esse recurso possa ser útil, às vezes ele pode baixar drivers que podem causar problemas no seu PC com Windows. Portanto, é aconselhável desativar as atualizações automáticas de driver no Windows 11 usando os métodos descritos acima.
Última atualização em 15 de maio de 2023
O artigo acima pode conter links de afiliados que ajudam a apoiar a Guiding Tech. No entanto, isso não afeta nossa integridade editorial. O conteúdo permanece imparcial e autêntico.
Escrito por
Aman Kumar
Aman é especialista em Windows e adora escrever sobre o ecossistema do Windows em Guiding Tech e MakeUseOf. Ele tem um Bacharel em Tecnologia da Informação e agora é redator freelance em tempo integral com experiência em Windows, iOS e navegadores.

![O driver de vídeo parou de responder e recuperou o erro [RESOLVIDO]](/f/b0ede70687876956d0524f93eb295597.jpg?width=288&height=384)