[SOLUȚIONAT] Adresa DNS a serverului nu a putut fi găsită eroare
Miscellanea / / November 28, 2021
Această eroare este cauzată atunci când Server de nume de domeniu (DNS) nu este capabil să rezolve adresa IP a site-ului web. Când vizitați un site web, atunci primul lucru pe care îl face browserul este să contacteze serverul DNS, dar uneori această căutare DNS eșuează, ceea ce duce la eroare. Și da, nu veți putea vizita niciun site web până când această eroare nu va fi rezolvată. Eroarea arată cam așa:
Acest site nu poate fi accesat. Adresa DNS a serverului outlook.com nu a putut fi găsită. Încercați: Verificați conexiunea. Verificarea configurației proxy, firewall și DNS. Rularea diagnosticării conectivitate ERR_NAME_NOT_RESOLVED
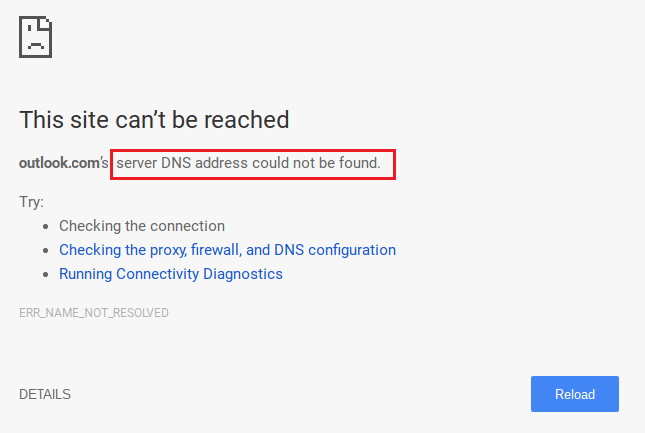
După cum vedeți, există atât de multe informații atașate acestei erori și, de asemenea, există câțiva pași de depanare care sunt de fapt foarte folositori. În cele mai multe cazuri, urmând pașii de mai sus pare să rezolve problema, așa că vom explica pașii de mai sus în detaliu.
Condiție preliminară:
1. Asigurați-vă că ați șters browserele cache și cookie-urile de pe computer.
![ștergeți datele de navigare în google chrome [SOLUȚIONAT] Adresa DNS a serverului nu a putut fi găsită eroare](/f/3ce23da2ad8d08d354b5839da322e023.png)
2. Eliminați extensiile Chrome inutile care ar putea cauza această problemă.

3. Conexiunea corectă este permisă Chrome prin Windows Firewall.

4. Asigurați-vă că aveți o conexiune adecvată la internet.
Cuprins
- [SOLUȚIONAT] Adresa DNS a serverului nu a putut fi găsită o eroare
- Metoda 1: Editați fișierul Windows Host
- Metoda 2: Dezactivați setările proxy
- Metoda 3: Utilizarea DNS Google
- Metoda 4: Ștergeți memoria cache DNS intern
- Metoda 5: spălați DNS și resetați TCP/IP
- Metoda 6: Resetați setările de internet
- Metoda 7: Utilizați Instrumentul de curățare Chrome
- Metoda 8: Reinstalați Chrome Bowser
[SOLUȚIONAT] Adresa DNS a serverului nu a putut fi găsită o eroare
Asigura-te ca creați un punct de restaurare doar în cazul în care ceva nu merge bine.
Metoda 1: Editați fișierul Windows Host
1. Apăsați tasta Windows + Q apoi tastați Blocnotes și faceți clic dreapta pe el pentru a selecta Rulat ca administrator.
2. Acum faceți clic pe Fișier, apoi selectați Deschidere și navigați la următoarea locație:
C:\Windows\System32\drivers\etc
3. Apoi, din tipul de fișier, selectați Toate filele.
![Editarea fișierelor hosts [SOLUȚIONAT] Adresa DNS a serverului nu a putut fi găsită eroare](/f/68fecd91066aacc60121c03fdc1610d7.png)
4. Atunci Selectați fișier hosts și faceți clic deschis.
5. Ștergeți totul după ultimul # semn.

6.Clic Fișier>salvare apoi închideți Notepad și reporniți computerul.
Metoda 2: Dezactivați setările proxy
Utilizarea serverelor proxy este cea mai frecventă cauză a Adresa DNS a serverului de remediere nu a putut fi găsită eroare în Google Chrome. Dacă utilizați un server proxy, atunci această metodă vă va ajuta cu siguranță. Tot ce trebuie să faceți este să dezactivați setările proxy. Puteți face acest lucru cu ușurință debifând câteva casete din setările LAN din secțiunea Proprietăți Internet a computerului dvs. Doar urmați pașii dați dacă nu știți cum să o faceți:
1. Mai întâi, deschideți ALERGA caseta de dialog prin apăsarea butonului Tasta Windows + R simultan.
2. Tip inetcpl.cpl în zona de introducere și faceți clic Bine.

3. Ecranul dvs. va afișa acum Proprietăți Internet fereastră. Comutați la Conexiuni filă și faceți clic pe setări LAN.

4. Va apărea o nouă fereastră de setări LAN. Aici, ar fi de ajutor dacă debifați Utilizați un server proxy pentru LAN opțiune.

5. De asemenea, asigurați-vă că bifați Detectează automat setările. După ce ați terminat, faceți clic pe butonul OK.
Reporniți computerul pentru a aplica modificările. Lansați Chrome și verificați dacă adresa DNS a serverului Fix nu a putut fi găsită o eroare în Google Chrome s-a dus. Suntem foarte siguri că această metodă ar fi funcționat, dar în caz că nu a funcționat, treceți mai departe și încercați următoarea metodă pe care am menționat-o mai jos.
Metoda 3: Utilizarea DNS Google
Ideea aici este că trebuie să setați DNS-ul pentru a detecta automat adresa IP sau să setați o adresă personalizată dată de ISP-ul dumneavoastră. Adresa DNS a serverului de remediere nu a putut fi găsită eroare în Google Chromeapare atunci când niciuna dintre setări nu a fost setată. În această metodă, trebuie să setați adresa DNS a computerului dvs. la serverul DNS Google. Urmați pașii indicați pentru a face acest lucru:
1. Faceți clic dreapta pe Pictograma de rețea disponibil în partea dreaptă a panoului barei de activități. Acum faceți clic pe DeschisCentru de rețea și partajare opțiune.

2. Cand Centrul de rețea și partajare fereastra se deschide, faceți clic pe rețeaua conectată în prezent aici.

3. Când faceți clic pe rețeaua conectată, va apărea fereastra de stare WiFi. Faceți clic pe Proprietăți buton.

4. Când apare fereastra de proprietate, căutați Protocolul Internet versiunea 4 (TCP/IPv4) în Rețele secțiune. Faceți dublu clic pe el.

5. Acum, noua fereastră va arăta dacă DNS-ul dvs. este setat la intrare automată sau manuală. Aici trebuie să faceți clic pe Utilizați următoarele adrese de server DNS opțiune. Și completați adresa DNS dată în secțiunea de introducere:
8.8.8.88.8.4.4

6. Verifică Validați setările la ieșire casetă și faceți clic pe OK.
Acum închideți toate ferestrele și lansați Chrome pentru a verifica dacă puteți Adresa DNS a serverului de reparare nu a putut fi găsită o eroare în Google Chrome.
6. Închideți totul și verificați din nou dacă eroarea este rezolvată sau nu.
Metoda 4: Ștergeți memoria cache DNS intern
1.Deschideți Google Chrome și apoi accesați Modul Incognito apăsând Ctrl+Shift+N.
2. Acum introduceți următoarele în bara de adrese și apăsați Enter:
chrome://net-internals/#dns
3. În continuare, faceți clic Ștergeți memoria cache a gazdei și reporniți browserul.
![faceți clic pe ștergeți memoria cache a gazdei [SOLVED] Adresa DNS a serverului nu a putut fi găsită eroare](/f/39b08d914f9a47a2dfea5e02b66df58a.png)
Metoda 5: spălați DNS și resetați TCP/IP
1. Faceți clic dreapta pe butonul Windows și selectați „Prompt de comandă (administrator).”

2. Acum tastați următoarea comandă și apăsați Enter după fiecare:
ipconfig /release
ipconfig /flushdns
ipconfig /renew

3. Din nou, deschideți Admin Command Prompt și tastați următoarele și apăsați Enter după fiecare:
ipconfig /flushdns. nbtstat –r. netsh int resetare ip. resetarea netsh winsock

4. Reporniți pentru a aplica modificările. Spălarea DNS pare Adresa DNS a serverului de remediere nu a putut fi găsită eroare în Google Chrome.
Metoda 6: Resetați setările de internet
1. Apăsați tasta Windows + R apoi tastați inetcpl.cpl și apăsați Enter pentru a deschide Proprietăți Internet.

2. În setări Internet fereastra, selectați Filă avansată.
3. Faceți clic pe Butonul de resetare, iar Internet Explorer va începe procesul de resetare.

4. Deschide Chrome și din meniu mergi la Setari.
5. Derulați în jos și faceți clic pe Arata setarile avansate.

6. Apoi, sub secțiunea „Reseteaza setarile”, dați clic pe Resetați setările.

4.Reporniți dispozitivul Windows 10 din nou și verificați dacă eroarea este rezolvată sau nu.
Metoda 7: Utilizați Instrumentul de curățare Chrome
Oficialul Instrumentul de curățare Google Chrome ajută la scanarea și eliminarea software-urilor care pot cauza probleme cu Chrome, cum ar fi blocări, neobișnuite pagini de pornire sau bare de instrumente, reclame neașteptate de care nu poți scăpa sau schimbându-ți în alt mod navigarea experienţă.

Remediile de mai sus vă vor ajuta cu siguranță Fix Adresa DNS a serverului nu a putut fi găsită eroare dar dacă încă te confrunți cu eroarea, atunci, în ultimă instanță, poți reinstalați browserul Chrome.
Metoda 8: Reinstalați Chrome Bowser
În sfârșit, dacă niciuna dintre metodele menționate mai sus nu a funcționat și chiar trebuie să remediați eroarea Adresa DNS a serverului nu a putut fi găsită, luați în considerare reinstalarea browserului. Înainte de a dezinstala aplicația, asigurați-vă că sincronizați datele de navigare cu contul dvs.
1. Tip Panou de control în bara de căutare și apăsați Enter când căutarea revine pentru a lansa Panoul de control.

2. În Panoul de control, faceți clic pe Programe si caracteristici.

3. Găsiți Google Chrome în Fereastra Programe și caracteristici și faceți clic dreapta pe el. Selectați Dezinstalează.

4. Va apărea o fereastră pop-up pentru controlul contului de utilizator care vă solicită confirmarea. Faceți clic pe da pentru a vă confirma acțiunea.
5. Reporniți computerul, apoi din nou descărcați cea mai recentă versiune de Google Chrome.
Recomandat:
- Remediați problema de expirare a conexiunii Err în Google Chrome
- Cum să remediați eroarea la acest site nu poate fi accesat în Google Chrome
- Remediați eroarea ERR_TUNNEL_CONNECTION_FAILED în Google Chrome
- Cum să remediați eroarea certificatului SSL în Google Chrome
Asta ai cu succes Adresa DNS a serverului de remediere nu a putut fi găsită eroare în Google Chrome, dar dacă mai aveți întrebări cu privire la această postare, nu ezitați să le întrebați în comentarii și vă rugăm să distribuiți această postare pe rețelele sociale pentru a vă ajuta prietenii să rezolve această problemă cu ușurință.
![[SOLUȚIONAT] Adresa DNS a serverului nu a putut fi găsită eroare](/uploads/acceptor/source/69/a2e9bb1969514e868d156e4f6e558a8d__1_.png)


