Reporniți manual Windows Explorer pentru a evita repornirea sistemului
Miscellanea / / February 10, 2022

Există multe situații în care trebuie să reporniți computerul. Este posibil să fi instalat actualizări, să fi instalat un software nou sau să fi fost computerul doar închis. Toate aceste scenarii necesită de obicei o repornire a sistemului.
Deși repornirea sistemului este cea mai fiabilă modalitate de a face modificările să aibă efect, probleme mici (cum ar fi cursorul mouse-ului a fi blocat pe o pictogramă) ar putea fi rezolvat doar repornind Windows Explorer (și, prin urmare, reîmprospătând Windows coajă. )
Iată trei metode de a face acest lucru. Verifică-i.
1. Reporniți Explorer prin Windows Task Manager
Faceți clic dreapta pe bara de activități, selectați „Start Task Manager” pentru a lansa instrumentul.
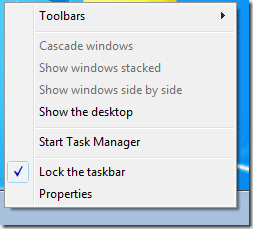
Comutați la fila „Proces”, localizați „explorer.exe”, faceți clic pe butonul „Încheierea procesului” și confirmați operația.
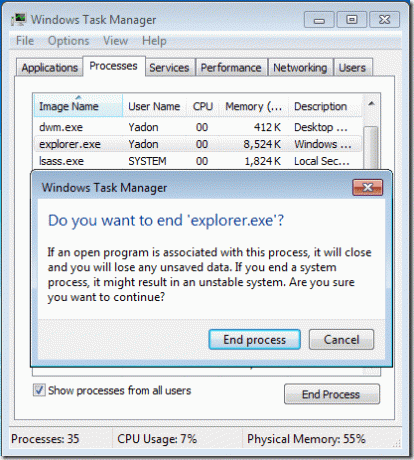
Dacă sunteți îngrijorat de securitatea încheierii unui proces, puteți, de asemenea, să faceți clic pe spațiul din jurul acestuia Bara de căutare Windows în Start, țineți apăsat Shift + Ctrl, apoi faceți clic dreapta pe zona goală din meniul Start, alegeți „Ieșire Explorator".
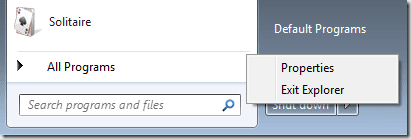
Acum, după ce bara de activități și pictogramele de pe desktop au dispărut, trebuie să faceți clic pe „Fișier -> Sarcină nouă” în bara de meniu, apoi să introduceți „explorer” pentru a reporni Explorer.
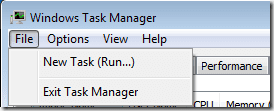
Asta e. Ați repornit cu succes Windows Explorer.
2. Reporniți Explorer printr-un fișier batch
De asemenea, puteți crea o comandă rapidă și un element de meniu contextual pentru desktop pentru a realiza acest lucru. Lansați Notepad, copiați următoarele comenzi în el, apoi salvați fișierul ca Restart Explorer.bat în orice locație doriți.
@echo off taskkill /f /im explorer.exe porniți explorer.exe
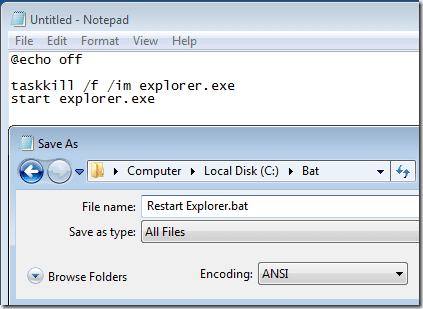
Ori de câte ori doriți să reporniți Windows Explorer, faceți dublu clic și executați fișierul de mai sus.
3. Adăugați o opțiune de repornire a exploratorului la meniul context desktop (clic dreapta) [Registry Hack]
De asemenea, am putea adăuga opțiunea de repornire a exploratorului în meniul contextual folosind fișierul batch creat mai sus.
Notă: Această metodă folosește anumite modificări ale registrului. Prin urmare, este important să faceți o copie de rezervă a registrului înainte de a continua.
1. Apăsați Win + R, enter regedit (sau tastați regedit în bara de căutare Windows) pentru a lansa Editorul de registru. Creați o cheie sub HKEY_CLASSES_ROOT –> Director –> Fundal ->shell făcând clic dreapta pe folderul „shell”. Numeste Reporniți Explorer.
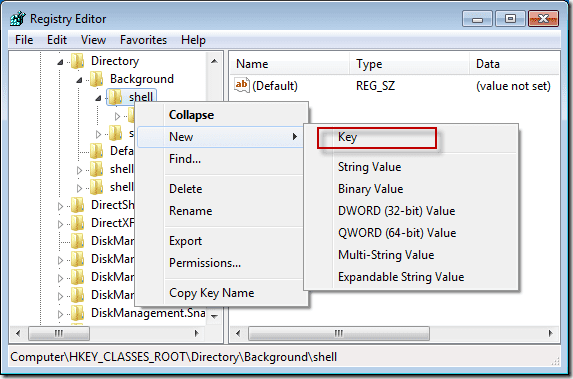
2. Urmați din nou același proces, adică faceți clic dreapta pe Reporniți folderul Explorer pe care ați creat-o, accesați „nou” și adăugați o cheie numită Comanda.
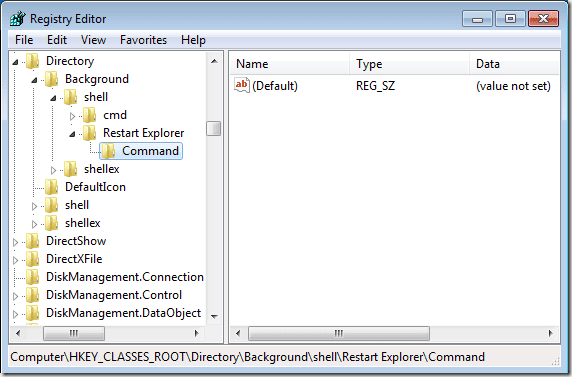
3. Reveniți la fișierul Restart Explorer.bat creat inițial, țineți apăsată tasta Shift și faceți clic dreapta pe el și selectați „Copy as path” pentru a obține calea fișierului către clipboard.
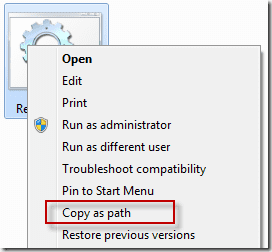
4. Acum, în editorul de registry, lipiți calea către (Mod implicit) valoare sub Comanda cheie (trebuie să faceți clic dreapta pe „Implicit” din panoul din dreapta și mai întâi să faceți clic pe „Modificare”).
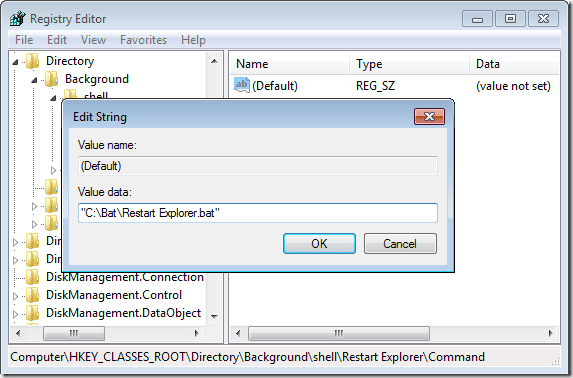
Asta e. De acum înainte, puteți face clic dreapta pe desktop pentru a reporni imediat Explorer, fără pași suplimentari.
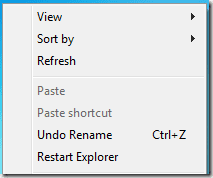
Acest sfat este util și atunci când întâmpinați o stagnare a sistemului, dar uneori poate duce la dispariția unor pictograme din bara de sistem. Prin urmare, vă rugăm să vă salvați munca înainte de a efectua operația.
Ultima actualizare pe 07 februarie 2022
Articolul de mai sus poate conține link-uri afiliate care ajută la sprijinirea Guiding Tech. Cu toate acestea, nu afectează integritatea noastră editorială. Conținutul rămâne imparțial și autentic.



