Способы его выключить не работают. Все, что они делают, это убирают подчеркивание под буквами.
Включение или отключение подчеркнутых сочетаний клавиш доступа в Windows 10
Разное / / November 28, 2021
Включение или отключение сочетаний клавиш доступа с подчеркиванием в Windows 10: Клавиша доступа - это подчеркнутый символ в пункте меню, который дает вам доступ к пунктам меню путем нажатия определенной клавиши на клавиатуре. С помощью клавиши доступа пользователь может «щелкнуть» кнопку, нажав клавишу ALT в сочетании с предопределенной клавишей доступа. После этого используйте клавишу TAB или клавиши со стрелками для навигации по меню и нажмите подчеркнутую букву конкретного пункта меню, который вы хотите открыть. Поэтому, не теряя времени, давайте посмотрим, как включить или отключить подчеркнутые сочетания клавиш доступа в Windows 10 с помощью приведенного ниже руководства.
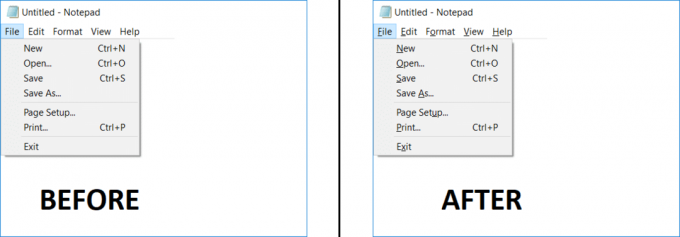
СОДЕРЖАНИЕ
- Включение или отключение подчеркнутых сочетаний клавиш доступа в Windows 10
- Метод 1. Включение или отключение сочетаний клавиш доступа с подчеркиванием с помощью настроек
- Метод 2. Включение или отключение сочетаний клавиш доступа с подчеркиванием с помощью панели управления
- Метод 3. Включение или отключение сочетаний клавиш доступа с подчеркиванием с помощью реестра
Включение или отключение подчеркнутых сочетаний клавиш доступа в Windows 10
Убедись в создать точку восстановления на всякий случай что-то пойдет не так.
Метод 1. Включение или отключение сочетаний клавиш доступа с подчеркиванием с помощью настроек
1. нажмите Windows Key + I, чтобы открыть настройки, затем нажмите Простота доступа.

2. В левом меню выберите Клавиатура.
3. Теперь в разделе «Изменить способ работы сочетаний клавиш" убедись в включить переключатель для «Подчеркните клавиши доступа, если они доступны“
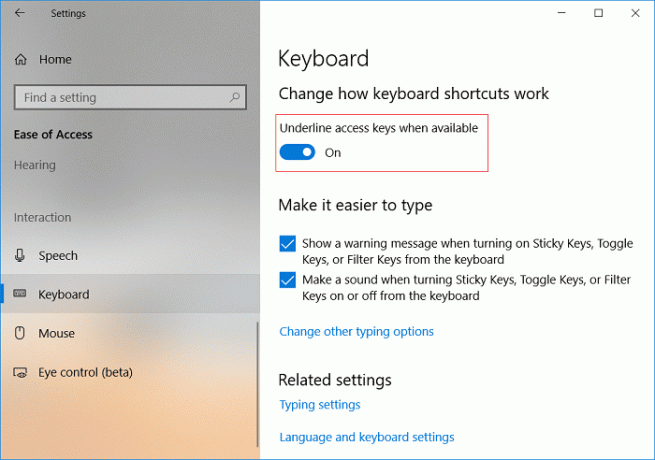
4. Перезагрузите компьютер, чтобы сохранить изменения.
Метод 2. Включение или отключение сочетаний клавиш доступа с подчеркиванием с помощью панели управления
1. нажмите Windows Key + Q, чтобы вызвать поиск, затем введите контроль и нажмите на Панель управления из результатов поиска.

2. В Панели управления нажмите Простота доступа.

3. Снова нажмите Центр специальных возможностей, затем нажмите «Сделайте клавиатуру проще в использовании“.

4. Прокрутите вниз до раздела Упростить использование клавиатуры и установите флажок «Подчеркните сочетания клавиш и клавиши доступа“.
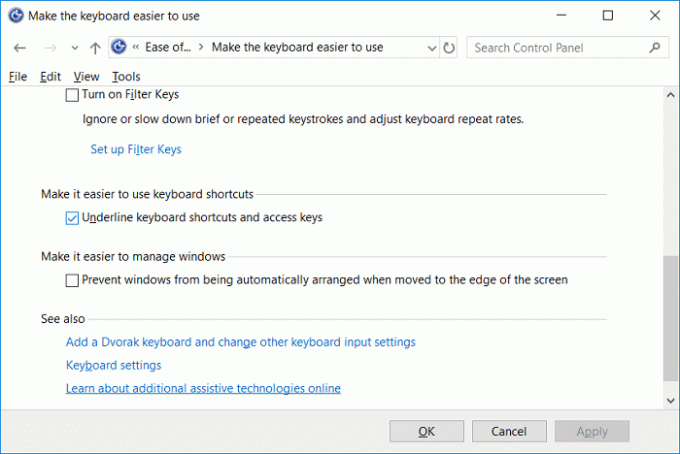
5. Нажмите Применить, а затем ОК.
6. Перезагрузите компьютер, чтобы сохранить изменения.
Метод 3. Включение или отключение сочетаний клавиш доступа с подчеркиванием с помощью реестра
1. нажмите Windows Key + R, затем введите regedit и нажмите Enter, чтобы открыть редактор реестра.

2. перейдите к следующему ключу реестра:
HKEY_CURRENT_USER \ Панель управления \ Доступность \ Настройки клавиатуры
3. Если вы хотите Включить сочетания клавиш доступа с подчеркиванием тогда дважды щелкните On и измените его значение на 1.
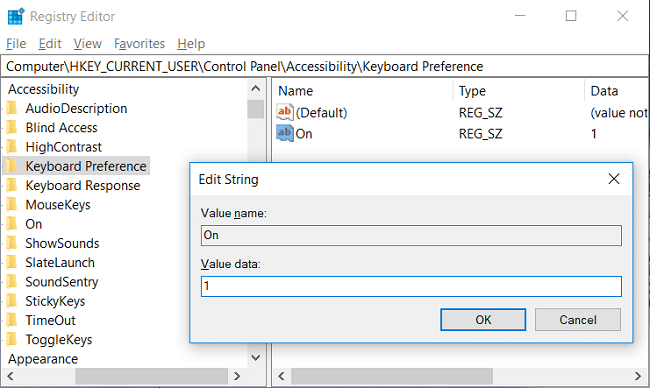
4. Точно так же, если вы хотите Отключить сочетания клавиш доступа с подчеркиванием затем измените значение На 0.
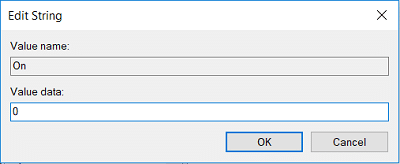
5. Нажмите OK, чтобы закрыть редактор реестра.
6. Перезагрузите компьютер, чтобы сохранить изменения.
Рекомендуемые:
- Изменение цвета меню «Пуск», панели задач, центра уведомлений и строки заголовка в Windows 10
- Исправить неработающую службу времени Windows
- Включение или отключение срока действия пароля в Windows 10
- Изменить максимальный и минимальный возраст пароля в Windows 10
Вот и вы успешно научились Как включить или отключить подчеркнутые сочетания клавиш доступа в Windows 10 но если у вас все еще есть какие-либо вопросы по этой статье, не стесняйтесь задавать их в разделе комментариев.
- расстроенныйОтвечать
- Мохаммад
есть ли способ изменить это? не включается и не выключается! Я хочу изменить подчеркивание и должно быть под выбранной мной буквой!
Это возможно?Отвечать

![Приложение Photo продолжает вылетать в Windows 10 [решено]](/f/8023ca187499ca351426cf7abc7e7fab.png?width=288&height=384)

