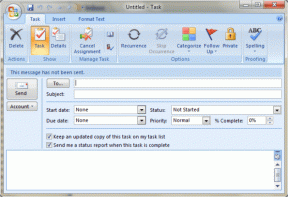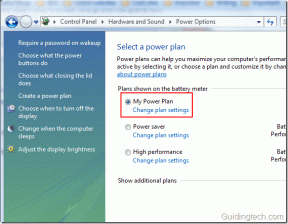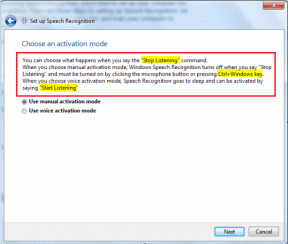3 полезных совета, чтобы стать ниндзя PowerPoint
Разное / / November 29, 2021
Если вы склонны делать много PPT в своей работе, то вы знаете, как полезно знать несколько эффективных советов, которые могут сэкономить время и / или позволить вам дать более эффективная презентация. Это для тех, кто получил три очень полезных совета, которые помогут вам добиться этого повышения. (Или мы на это надеемся!)

1. Режим чтения
Создаете PowerPoint в срок? Посмотрим правде в глаза, большинство из нас были там. Но к тому времени, как вы перейдете на слайд номер 7, вы понимаете, что также ждете важного письма. И вместо того, чтобы прыгать по каждому слайду, как сумасшедший, у Microsoft теперь есть приятная Просмотр для чтения вариант внизу, рядом с Слайд-шоу вариант по умолчанию.

После того, как вы нажмете эту кнопку, вы сможете получить хороший большой обзор вашей презентации, над которой вы работаете, включая все анимации, которые вы добавили. Но это не полноэкранный режим, поэтому вы можете следите за своими уведомлениями и сразу переходите к письму, как только увидите, что оно пришло. В то же время, если вы заметили ошибку в своей анимации или что-то еще, вы тоже можете это сделать.

Многозадачность, это для вас!
2. Режим навигации
Когда ты в Слайд-шоу в режиме, и кто-то задает вопрос, который, как вы знаете, вы уже объяснили на предыдущем слайде, что вы делаете? Конечно, вы можете нажимать назад любое количество раз, но есть более простой способ сделать это. Перейдя на нижнюю панель инструментов и найдя Навигация кнопка.

Это дает вам обзор всех ваших слайдов, оставаясь при этом в полноэкранном режиме. Таким образом, вы можете просто щелкнуть слайд, как только вы заметите его в режиме обзора, а затем легко вернуться туда, где вы были, без особых хлопот.

Примечание: Панель инструментов не найдена? Перейти на главную Файл меню, затем щелкните Параметры а затем нажмите Передовой. Здесь убедитесь Показать всплывающую панель инструментов проверяется под Слайд-шоу.
3. Лазерный указатель
Иногда во время презентации вам нравится используйте лазерную указку, чтобы выделить определенные вещи. Хотя носить его с собой не рекомендуется, эффект, который он производит, довольно приятный. Чтобы преодолеть это, Microsoft решила включить указатель, который выглядит в точности как лазерный указатель, в свой пакет Office 2013. Вы найдете эту опцию на нижней панели инструментов, пока вы находитесь в Слайд-шоу режим.

Щелкните значок пера на панели инструментов и выберите Лазерный указатель от него. Вы получаете такую же круто выглядящую красную точку, которую вы можете перемещать, не нанося вреда сетчатке глаза.

Теперь вы не можете перемещать слайды, выбрав этот параметр, щелкнув по нему, но вы все равно можете использовать для этого клавиши со стрелками вперед и назад.
Бонусный совет: Вот как вы можете встроить видео с YouTube в свой PowerPoint слайды.
Воспользуйтесь этими советами сегодня!
Мы уверены, что эти советы помогут вам в проведении презентаций. Сообщите нам на нашем форуме, если есть другие вещи, в которых вам нужна помощь, или если что-то вас смущает. любое приложение MS Office.