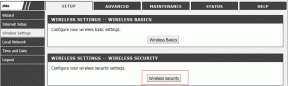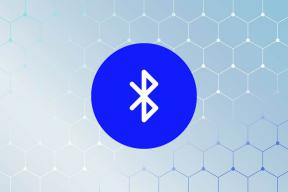Opravte čiernu obrazovku pomocou kurzora pri spustení
Rôzne / / November 28, 2021
Oprava čiernej obrazovky pomocou kurzora pri spustení: Používatelia hlásia nový problém s ich systémom, kde pri spustení počítača sa počítač normálne spustí a dostane sa do systému BIOS potom sa zobrazí obrazovka s logom Windows, ale potom sa zobrazí čierna obrazovka s kurzorom myši v strede. Nemôžu sa prihlásiť na obrazovku, pretože uviazli na čiernej obrazovke s kurzorom myši. Používatelia môžu pohybovať myšou, ale kliknutie ľavým alebo pravým tlačidlom myši nereaguje, klávesnica tiež nefunguje. A stlačenie Ctrl + Alt + Del alebo Ctrl + Shift + Esc nerobí nič, v podstate nič nefunguje a ste prilepení na čiernej obrazovke. V tomto bode má používateľ jedinú možnosť vynútiť vypnutie počítača a jeho vypnutie.
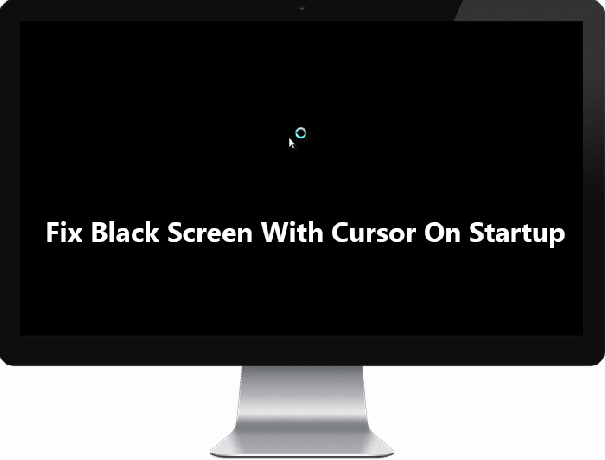
Zdá sa, že hlavnou príčinou tejto chyby sú ovládače displeja, ale nie je to obmedzené len na to. Tento problém niekedy spôsobujú aj poškodené súbory systému Windows alebo zvyšky batérie. Ak sa tiež pokúsite zaviesť systém do núdzového režimu, je možné, že sa znova zaseknete pri načítavaní súborov a opäť budete čeliť čiernej obrazovke s kurzorom myši. Bez toho, aby sme strácali čas, sa pozrime, ako skutočne opraviť čiernu obrazovku pomocou kurzora pri spustení pomocou nižšie uvedeného sprievodcu riešením problémov.
Poznámka: Uistite sa, že ste odpojili všetky externé zariadenia alebo prílohy pripojené k počítaču a pred pokračovaním vyskúšajte tieto kroky.
1. Spustite systém Windows ako obvykle a na čiernej obrazovke, kde vidíte stlačený kurzor Ctrl + Shift + Esc spolu otvorte Správcu úloh systému Windows.
2. Teraz na karte procesov kliknite pravým tlačidlom myši na Windows Explorer alebo Explorer.exe a vyberte Ukončiť úlohu.

3. Ďalej v ponuke Správca úloh kliknite na Súbor > Spustiť novú úlohu.

4.Typ Explorer.exe a kliknite na tlačidlo OK. Opäť by ste bez problémov videli svoju pracovnú plochu Windows.

5. Teraz reštartujte počítač, aby ste uložili zmeny a môže sa stať, že sa už nebude zobrazovať čierna obrazovka s kurzorom.
Obsah
- Opravte čiernu obrazovku pomocou kurzora pri spustení
- Metóda 1: Vyberte batériu a znova ju vložte
- Metóda 2: Spustite spustenie/automatickú opravu
- Metóda 3: Spustite obnovenie systému
- Metóda 4: Spustite SFC a CHKDSK
- Metóda 5: Spustite DISM
- Metóda 6: Povoľte video s nízkym rozlíšením
- Metóda 7: Vyskúšajte núdzový režim na odinštalovanie ovládača displeja
- Metóda 8: Opravte problémy s povoleniami
Opravte čiernu obrazovku pomocou kurzora pri spustení
Metóda 1: Vyberte batériu a znova ju vložte
Prvá vec, ktorú by ste mali vyskúšať, je vybrať batériu z prenosného počítača a potom odpojiť všetky ostatné pripojenia USB, napájací kábel atď. Keď to urobíte, stlačte a podržte tlačidlo napájania na 10 sekúnd a potom znova vložte batériu a skúste ju znova nabiť, aby ste zistili, či ste schopní Opravte čiernu obrazovku pomocou kurzora pri spustení v systéme Windows 10.

Metóda 2: Spustite spustenie/automatickú opravu
1. Vložte Zavádzacie inštalačné DVD alebo obnovovací disk systému Windows 10 a reštartujte počítač.
2. Keď sa zobrazí výzva na spustenie systému z disku CD alebo DVD stlačením ľubovoľného klávesu, stlačte ľubovoľnú klávesu pokračovať.

3. Vyberte si jazykové preferencie a kliknite na Ďalej. Kliknite na položku Opraviť váš počítač v ľavom dolnom rohu.

4. Na obrazovke výberu možnosti kliknite na Riešenie problémov.

5. Na obrazovke Riešenie problémov kliknite na Pokročilá možnosť.

6. Na obrazovke Rozšírené možnosti kliknite na Automatická oprava alebo oprava spustenia.

7. Počkajte, kým sa nedokončia automatické opravy/opravy pri spustení systému Windows.
8. Reštartujte a máte úspešne za sebou Opravte čiernu obrazovku pomocou kurzora pri spustení.
Tiež čítajte Ako opraviť Automatická oprava nedokázala opraviť váš počítač.
Metóda 3: Spustite obnovenie systému
1. Vložte inštalačné médium systému Windows alebo disk Recovery Drive/System Repair Disc a vyberte svoj ljazykové preferenciea kliknite na tlačidlo Ďalej
2. Kliknite Oprava váš počítač v spodnej časti.

3. Teraz si vyberte Riešenie problémov a potom Pokročilé nastavenia.
4..Nakoniec kliknite na „Obnovenie systému“ a podľa pokynov na obrazovke dokončite obnovu.

5. Reštartujte počítač, aby ste uložili zmeny.
Metóda 4: Spustite SFC a CHKDSK
1. Opäť prejdite na príkazový riadok pomocou metódy 1, stačí kliknúť na príkazový riadok na obrazovke Rozšírené možnosti.

2. Napíšte nasledujúci príkaz do cmd a po každom stlačte Enter:
sfc /scannow /offbootdir=c:\ /offwindir=c:\windows. chkdsk C: /f /r /x
Poznámka: Uistite sa, že používate písmeno jednotky, na ktorej je aktuálne nainštalovaný systém Windows. Aj vo vyššie uvedenom príkaze C: je jednotka, na ktorej chceme spustiť kontrolný disk, /f znamená príznak, ktorý chkdsk povoľuje opraviť všetky súvisiace chyby s diskom, /r nechá chkdsk vyhľadať chybné sektory a vykonať obnovu a /x dá pokyn kontrolnému disku, aby odpojil disk pred spustením proces.

3. Ukončite príkazový riadok a reštartujte počítač.
Metóda 5: Spustite DISM
1. Znova otvorte príkazový riadok vyššie uvedeným spôsobom.
2. Napíšte nasledujúci príkaz do cmd a po každom stlačte Enter:
a) Dism /Online /Cleanup-Image /CheckHealth. b) Dism /Online /Cleanup-Image /ScanHealth. c) Dism /Online /Cleanup-Image /RestoreHealth

3. Nechajte bežať príkaz DISM a počkajte na jeho dokončenie.
4. Ak vyššie uvedený príkaz nefunguje, skúste nižšie:
Dism /Image: C:\offline /Cleanup-Image /RestoreHealth /Zdroj: c:\test\mount\windows. Dism /Online /Cleanup-Image /RestoreHealth /Zdroj: c:\test\mount\windows /LimitAccess
Poznámka: Nahraďte C:\RepairSource\Windows umiestnením zdroja opravy (inštalačný alebo obnovovací disk systému Windows).
5. Reštartujte počítač, aby ste uložili zmeny, a to by malo Opravte problém čiernej obrazovky s kurzorom pri spustení.
Metóda 6: Povoľte video s nízkym rozlíšením
1. Najprv sa uistite, že ste odstránili všetky externé prílohy, potom vyberte všetky disky CD alebo DVD z počítača a potom reštartujte počítač.
2. Stlačte a podržte kláves F8, aby ste vyvolali obrazovka rozšírených možností spustenia. Pre Windows 10 musíte postupovať podľa nižšie uvedeného návodu.
3. Reštartujte systém Windows 10.
4. Keď sa systém reštartuje, vstúpte do nastavenia systému BIOS a nakonfigurujte počítač tak, aby sa spúšťal z disku CD/DVD.
5. Vložte zavádzacie inštalačné DVD systému Windows 10 a reštartujte počítač.
6. Keď sa zobrazí výzva na spustenie systému z disku CD alebo DVD stlačením ľubovoľného klávesu, pokračujte stlačením ľubovoľného klávesu.
7. Vyberte si svoj jazykové preferencie, a kliknite na tlačidlo Ďalej. Kliknite na položku Opraviť váš počítač v ľavom dolnom rohu.

8. Na obrazovke výberu možnosti kliknite na Riešenie problémov.

9. Na obrazovke Riešenie problémov kliknite na Pokročilá možnosť.

10. Na obrazovke Rozšírené možnosti kliknite na Príkazový riadok.

11. Keď sa otvorí príkazový riadok (CMD). C: a stlačte enter.
12. Teraz zadajte nasledujúci príkaz:
BCDEDIT /SET {DEFAULT} LEGACY BOOTMENUPOLICY.
13.A stlačte Enter Povoliť staršie pokročilé zavádzacie menu.

14. Zatvorte príkazový riadok a vráťte sa na obrazovku Vyberte možnosť kliknutím na tlačidlo Pokračovať reštartujte systém Windows 10.
15. Nakoniec nezabudnite vysunúť inštalačné DVD systému Windows 10, aby ste Možnosti zavádzania.
16. Na obrazovke Rozšírené možnosti spustenia použite klávesy so šípkami na zvýraznenie Povoliť video s nízkym rozlíšením (640 × 480) a potom stlačte kláves Enter.

Ak sa problémy nezobrazia v režime s nízkym rozlíšením, problém súvisí s ovládačmi videa/displeja. Mohol by si Opravte problém čiernej obrazovky s kurzorom pri spustení jednoduchým stiahnutím ovládača grafickej karty z webovej stránky výrobcu a jeho inštaláciou cez núdzový režim.
Metóda 7: Vyskúšajte núdzový režim na odinštalovanie ovládača displeja
Najprv pomocou vyššie uvedeného sprievodcu z možnosti Rozšírené spustenie vyberte položku Núdzový režim a potom postupujte podľa nasledujúcich krokov:
1. V núdzovom režime stlačte kláves Windows + R a potom zadajte devmgmt.msc a stlačením klávesu Enter otvorte Správcu zariadení.

2. Rozbaľte Display adapter a potom kliknite pravým tlačidlom myši na váš integrovaný grafický adaptér a vyberte odinštalovať.

3. Ak máte vyhradenú grafickú kartu, kliknite na ňu pravým tlačidlom myši a vyberte Zakázať.

4. Teraz v ponuke Správca zariadení kliknite na položku Akcia a potom kliknite na tlačidlo Vyhľadajte zmeny hardvéru.

5. Reštartujte počítač a zistite, či to dokážete Opravte problém čiernej obrazovky s kurzorom pri spustení.
Metóda 8: Opravte problémy s povoleniami
1. Otvorte príkazový riadok buď v núdzovom režime, alebo cez inštalačný alebo obnovovací disk systému Windows.
2. Zadajte nasledujúci príkaz do cmd a po každom stlačte Enter. Tiež nezabudnite nahradiť C: písmenom jednotky vášho systémového disku.
cesta %cesta%;C:\Windows\System32
cacls C:\Windows\System32 /E /T /C /G všetci: F
Poznámka: Spustenie vyššie uvedených príkazov bude chvíľu trvať, takže buďte trpezliví.
3. Reštartujte počítač a ak bola čierna obrazovka s kurzorom spôsobená nevhodnými povoleniami, systém Windows by teraz mal fungovať normálne.
4. Stlačte kláves Windows + X a potom vyberte príkazový riadok (správca).
5. Zadajte nasledujúci príkaz do cmd a stlačte Enter:
cacls C:\Windows\System32 /E /T /C /G Systém: F Správcovia: R
cacls C:\Windows\System32 /E /T /C /G všetci: R
6. Znovu reštartujte počítač, aby ste uložili zmeny.
Odporúča sa pre vás:
- Opravte vysoké využitie procesora pomocou WmiPrvSE.exe
- Oprava Systém Windows zistil problém s pevným diskom
- 6 spôsobov, ako opraviť Windows Store sa neotvorí
- Oprava nefunguje Windows Store
To je to, čo máte úspešne za sebou Opravte čiernu obrazovku s kurzorom pri spustení ale ak máte stále nejaké otázky týkajúce sa tohto príspevku, neváhajte sa ich opýtať v sekcii komentárov.