8 najlepších spôsobov, ako opraviť poškodené súbory v systéme Windows 11
Rôzne / / April 04, 2023
Ak sa často stretávate s Modrá obrazovka smrti, alebo ak aplikácie nainštalované v počítači nefungujú podľa očakávania, súbory v počítači so systémom Windows 11 môžu byť poškodené. Našťastie poškodené súbory v systéme Windows nie sú smrteľné a existuje niekoľko spôsobov, ako sa súbor môže poškodiť, vrátane chybných aktualizácií, nesprávneho vypnutia, iných problémov súvisiacich s hardvérom atď.

Bez ohľadu na to, čo je za vašimi poškodenými súbormi, možno budete chcieť tieto súbory okamžite opraviť a zabrániť tomu, aby sa váš počítač stal nepoužiteľným. Zostavili sme zoznam ôsmich najlepších riešení, ktoré možno použiť na opravu poškodených súborov v počítači so systémom Windows 11.
1. Vyhľadajte službu Windows Update
Aj keď sa to zdá triviálne, takmer všetky problémy, s ktorými sa môžete stretnúť na počítači so systémom Windows, môžete vyriešiť jednoduchou aktualizáciou softvéru.
Aktualizácia na najnovšiu verziu systému Windows zaisťuje, že máte k dispozícii najnovšie opravy chýb, ktoré by mohli opraviť poškodené systémové súbory spolu s najnovšími aktualizáciami zabezpečenia, ktoré pomáhajú zlepšiť výkon vášho systému a stabilitu.
Tu je postup, ako môžete skontrolovať aktualizácie systému Windows na počítači so systémom Windows 11:
Krok 1: Spoločným stlačením klávesov Windows + I otvorte aplikáciu Nastavenia.

Krok 3: V ľavom bočnom paneli v okne Nastavenia vyberte položku Windows Update.

Krok 4: Teraz kliknite na tlačidlo Skontrolovať aktualizácie.

Ak je k dispozícii nová aktualizácia systému Windows, nainštalujte ju a skontrolujte, či opravuje poškodené súbory a funkcie závislé od týchto súborov.
Ak si však nemôžete stiahnuť aktualizáciu systému Windows, pozrite si našu príručku ako opraviť aktualizácie systému Windows 11, ktoré sa nesťahujú alebo neinštalujú.

2. Vykonajte obnovenie systému
Je možné, že sa vo svojom počítači stretnete s poškodenými súbormi, pretože ste omylom zmenili dôležité nastavenia systému alebo nainštalovali nestabilnú aplikáciu. Vykonané zmeny však môžete rýchlo vrátiť späť a opraviť poškodenie údajov vykonaním funkcie Obnovovanie systému.
Upozorňujeme, že túto metódu nemôžete použiť, ak v počítači nie je povolená funkcia Obnovovanie systému. Ak chcete na svojom počítači povoliť funkciu Obnovovanie systému, pozrite si našu príručku pomocou nástroja Obnovovanie systému v systéme Windows 11.
Takto môžete vykonať obnovenie systému na počítači so systémom Windows 11:
Krok 1: Kliknite na ikonu lupy na paneli úloh systému Windows 11 a zadajte Vytvorte bod obnovenia. Potom vyberte tlačidlo Otvoriť pod výsledkom vyhľadávania.

Krok 2: Keď sa na obrazovke zobrazí okno Vlastnosti systému, kliknite na Obnovenie systému.

Krok 3: Kliknutím na tlačidlo Ďalej spustíte proces obnovy.

Krok 4: Vyberte bod obnovenia, ktorý chcete použiť. V prípade potreby kliknite na „Vyhľadať ovplyvnené programy“, aby ste videli zmeny vykonané v systéme pred vytvorením bodu obnovenia. Potom kliknite na tlačidlo Ďalej.

Krok 5: Potvrďte bod obnovenia, do ktorého chcete vrátiť systém. Po overení kliknite na Dokončiť a spustite proces automatického obnovenia.

3. Spustite príkaz Kontrola disku
Okrem zmien, ktoré ste vykonali vo svojom systéme, môžu k poškodeniu údajov viesť aj problémy týkajúce sa pevného disku počítača alebo jednotky SSD. Ak si myslíte, že je to tak vo vašom systéme, môžete tieto problémy rýchlo vyriešiť a opraviť pomocou príkazu CHKDSK (Skontrolovať disk), ako je podrobne uvedené v krokoch nižšie:
Krok 1: Stlačte klávesy Windows + S a zadajte Príkazový riadok. Potom z výsledkov pre príkazový riadok kliknite na „Spustiť ako správca“.

Krok 2: Keď sa na obrazovke zobrazí výzva Kontrola používateľských kont (UAC), kliknite na Áno.

Krok 3: Zadajte nasledujúci príkaz do okna Terminál a stlačte kláves Enter, aby ste na disku C: našli problémy a opravte ich.
chkdsk c: /r /skenovať /perf
Tento príkaz vykoná sekvenciu testov, ktoré môžu skontrolovať úložné jednotky vášho počítača. The /r a /scan modifikátory skenujú a opravujú sektory na vašom pevnom disku, aby sa uistili, že tam nie sú žiadne chybné sektory.
Zatiaľ čo /perf modifikátor v príkaze umožňuje vášmu počítaču využívať viac systémových prostriedkov na čo najrýchlejšie dokončenie kontroly disku. Môžete odstrániť /perf ak vám nevadí čakať na spustenie skenovania.
Ak chcete skenovať iné jednotky v počítači, nahraďte písmeno c: v príkaze akýmkoľvek iným písmenom jednotky.


Tento príkaz môže chvíľu trvať, kým naskenuje a opraví váš pevný disk. Keď nástroj CHKDSK dokončí skenovanie vášho počítača, zobrazí sa správa, ktorá uvádza, či našiel poškodené súbory, ktoré je potrebné opraviť.
Ak skenovanie nezistilo žiadne problémy, zobrazí sa správa: „Systém Windows skontroloval systém súborov a nenašiel žiadne problémy. Nie je potrebná žiadna ďalšia akcia.‘ Ak sa však nájdu nejaké poškodené súbory, automaticky ich opraví.
4. Použite príkazy SFC a DISM
Môžete rýchlo spustiť Kontrola SFC (Kontrola systémových súborov). nasleduje a Skenovanie DISM (Deployment Image Service and Management). nájsť a opraviť poškodené súbory vo vašom systéme. Tu sú kroky pre to isté:
Krok 1: Stlačte klávesy Windows + S a zadajte Príkazový riadok. Potom z výsledkov pre príkazový riadok kliknite na „Spustiť ako správca“.

Krok 2: Keď sa na obrazovke zobrazí výzva Kontrola používateľských kont (UAC), kliknite na Áno.

Krok 3: Do okna terminálu zadajte nasledujúci príkaz a stlačte kláves Enter:
SFC /skenovať
Spustenie tohto príkazu prikáže systému Windows vyhľadať poškodenú knižnicu DLL (Dynamic Link Libraries) a ďalšie dôležité systémové súbory vo vašom počítači. Okrem toho spustenie tohto príkazu nahradí poškodené systémové súbory funkčnými, ak sa zistí akékoľvek poškodenie.

Po dokončení skenovania počítača SFC (Kontrola systémových súborov) sa zobrazí hlásenie, ktoré uvádza, či sa našli nejaké problémy, ktoré je potrebné vyriešiť.
Ak kontrola SFC nenašla žiadne problémy, zobrazí sa hlásenie: „Ochrana prostriedkov systému Windows nenašla žiadnu integritu Ak sa však zistia nejaké problémy týkajúce sa poškodených konfiguračných súborov, automaticky ich opraví vy.

Krok 4: Po dokončení skenovania SFC spustite skenovanie DISM (Obsluha a správa nasadenia obrazu).
Spustenie príkazu DISM vyhľadá poškodenie a opraví problémy s operačným systémom. Hoci sa toto skenovanie môže zdať podobné skenovaniu SFC, skenovanie DISM je o niečo pokročilejšie. DISM tiež skenuje obnovovacie a zavádzacie sektory na poškodenie a môže sa použiť na obnovenie odolnosti vašich súborov, ak sa zistí akékoľvek poškodenie.
Ak chcete vykonať skenovanie DISM v počítači, vykonajte všetky príkazy uvedené nižšie po jednom príkaze ich skopírovaním a vložením do príkazového riadka a stlačením klávesu Enter.
DISM / Online / Cleanup-Image / CheckHealth
DISM /Online /Cleanup-Image /ScanHealth
DISM /Online /Cleanup-Image /RestoreHealth

Toto skenovanie DISM môže chvíľu trvať. Po dokončení oboch skenov reštartujte počítač, aby ste zistili, či to pomôže obnoviť vaše poškodené údaje.
5. Spustite opravu spustenia
Oprava spustenia je nástroj na riešenie problémov zabudovaný do systému Windows, ktorý pomáha riešiť problémy, keď sa počítač nespustí. Nástroj sa tiež pokúša opraviť poškodené súbory vo vašom počítači, aby sa ubezpečil, že nie sú vinníkom za nespustenie vášho počítača. Nástroj na opravu spustenia môžete improvizovať a opraviť poškodené súbory v počítači, aj keď sa spustí podľa očakávania.
Tu je návod, ako môžete spustiť opravu pri spustení pomocou rozšírených možností spustenia na počítači so systémom Windows 11 opraviť poškodené súbory.
Krok 1: Stlačte a podržte kláves Shift na klávesnici.

Krok 2: Držte stlačený kláves Shift. Potom prejdite do ponuky Napájanie v ponuke Štart a kliknite na Reštartovať.

Krok 3: Keď sa počítač reštartuje a dostanete sa na modrú obrazovku Vybrať možnosť, uvoľnite kláves Shift. Potom kliknite na Riešenie problémov.

Krok 4: Kliknite na Rozšírené možnosti.

Krok 5: Kliknite na Oprava spustenia.

Krok 6: Počkajte, kým nástroj Startup Repair naskenuje a opraví problémy vo vašom počítači.

Pamäť s náhodným prístupom (RAM) alebo pamäť je neoddeliteľnou súčasťou každého počítača. Umožňuje procesoru rýchly prístup k dočasným súborom používaným programami spustenými vo vašom systéme. Ak však pamäť neplní svoju úlohu, váš systém môže začať narážať na chyby vedúce k poškodeniu údajov.
Microsoft Windows, ktorý vám pomôže pri riešení takýchto problémov súvisiacich s RAM, ponúka praktický nástroj s názvom Windows Memory Diagnostic Tool. A tu je návod, ako ho môžete použiť vo svojom systéme:
Krok 1: Spoločným stlačením klávesov Windows + R získate prístup k pomôcke Spustiť.

Krok 2: Keď sa na vašom type obrazovky zobrazí dialógové okno Spustiť mdsched.exe. Potom kliknite na OK.

Krok 3: Na obrazovke by ste mali vidieť vyskakovacie okno Windows Memory Diagnostic Tool s dvoma možnosťami:
- Kliknite na možnosť „Reštartovať teraz a skontrolovať problémy (odporúča sa)“, ak chcete reštartovať počítač a okamžite vyriešiť problémy súvisiace s pamäťou.
- Kliknite na možnosť „Skontrolovať problémy pri ďalšom spustení počítača“, ak chcete naplánovať spustenie nástroja Windows Memory Diagnostic Tool pri ďalšom spustení počítača.

Vybrali sme prvú možnosť; v prípade potreby si môžete vybrať druhú možnosť. Bez ohľadu na to, ktorú možnosť si vyberiete, po reštartovaní počítača začne diagnostický nástroj Windows Memory Diagnostic Tool automaticky skenovať váš systém na problémy súvisiace s pamäťou v štandardnom režime.

Spustenie dvojpriechodového skenovania v štandardnom režime by malo vo väčšine prípadov stačiť na odhalenie akejkoľvek chyby pamäte. Ak však chcete zmeniť možnosti skenovania na základné alebo rozšírené a zmeniť počet prechodov skenovania, stlačte kláves F1 na klávesnici, aby ste získali prístup k ďalším možnostiam.

Upozorňujeme, že budete musieť stlačiť kláves Tab na klávesnici, aby ste mohli prechádzať rôznymi možnosťami skenovania, F10 použiť nové zmeny alebo Esc, ak sa chcete vrátiť a zrušiť zmeny.
Ak sa nezistia žiadne problémy, prejdite na ďalšie riešenie. Ak sa medzitým zistia problémy, možno je čas vymeniť pamäť RAM počítača a skontrolovať, či opravuje poškodené údaje. Keď už ste pri tom, možno sa budete chcieť pozrieť aj na naše úplný sprievodca, ako používať diagnostický nástroj Windows v systéme Windows 11.
7. Spustite Poradcu pri riešení problémov s údržbou systému
Systém Windows má všetky druhy nástrojov na riešenie problémov, ktoré bežným používateľom zjednodušujú riešenie problémov a opravujú problémy. Ak chcete nájsť a opraviť problémy s počítačom, ktoré môžu spôsobovať poškodenie údajov, môžete spustiť Poradcu pri riešení problémov s údržbou systému, ako je podrobne uvedené v krokoch nižšie:
Krok 1: Stlačením klávesov Windows + S otvorte Windows Search a zadajte Ovládací panel. Potom z výsledkov pre Ovládací panel kliknite na Otvoriť.

Krok 2: V okne Ovládací panel, ktoré sa otvorí, kliknite na rozbaľovaciu ponuku Kategória a vyberte možnosť Veľké ikony.

Krok 3: Prejdite nadol na koniec stránky a kliknite na Riešenie problémov.

Krok 4: Na stránke riešenia problémov, ktorá sa zobrazí, kliknite na možnosť Zobraziť všetko na ľavom bočnom paneli.

Krok 5: V zobrazenom zozname nástrojov na riešenie problémov vyhľadajte položku Údržba systému a kliknite na ňu.

Krok 6: Kliknutím na tlačidlo Ďalej spustíte Poradcu pri riešení problémov s údržbou systému.
Prípadne môžete tento nástroj na riešenie problémov spustiť aj ako správca kliknutím na Rozšírené a začiarknutím políčka Spustiť ako správca.

Krok 7: Ak sa nezistia žiadne problémy, kliknite na „Vyskúšať riešenie problémov ako správca“ a znova spustite nástroj na riešenie problémov. Alebo kliknite na Zavrieť.

8. Obnovte svoj počítač
Predpokladajme, že žiadne z vyššie uvedených riešení pre vás nefunguje, jediným spôsobom, ako opraviť poškodené súbory v počítači, by bolo resetovanie a preinštalovanie systému Windows od začiatku. A ak sa obávate straty údajov pomocou tejto metódy, možno by ste sa mali pozrieť na nášho sprievodcu ako resetovať počítač so systémom Windows 11 bez straty údajov alebo postupujte podľa krokov uvedených nižšie:
Krok 1:Krok 1: Stlačením klávesov Windows + I na klávesnici otvorte aplikáciu Nastavenia. Potom kliknite na Obnovenie.

Krok 2: Na stránke Recovery kliknite na Reset PC.

Krok 3: Keď sa na obrazovke zobrazí okno Obnoviť tento počítač, vyberte niektorú z relevantných možností:
- Ak chcete zachovať svoje osobné súbory nezmenené a vymazať všetky aplikácie a systémové predvoľby, vyberte možnosť Ponechať moje súbory.
- Ak chcete obnoviť a vymazať všetko, vrátane súborov, aplikácií a systémových predvolieb, vyberte možnosť Odstrániť všetko.
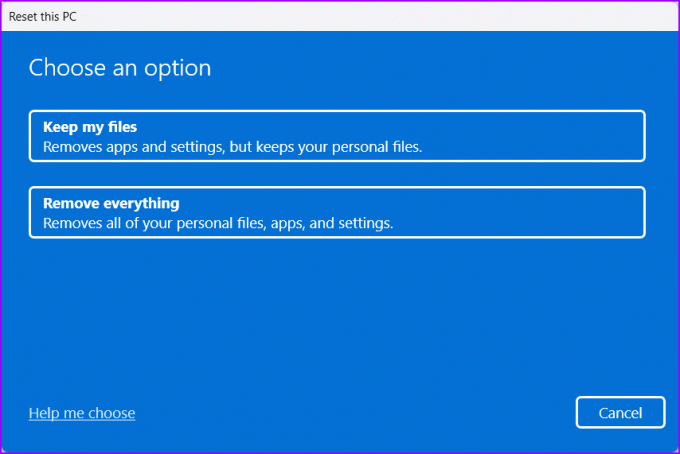
Krok 4: Teraz budete musieť vybrať, ako chcete preinštalovať systém Windows 11 na vašom počítači.
- Ak ste Windows 11 nainštalovali manuálne, vyberte možnosť Cloud download. Ak vyberiete túto možnosť, uistite sa, že máte funkčné internetové pripojenie,
- Ak bol váš počítač dodaný s predinštalovaným systémom Windows 11, vyberte možnosť Lokálna reinštalácia.

Krok 5: Keď sa dostanete na stránku Ďalšie nastavenia v okne Obnoviť tento počítač, kliknite na Ďalej.

Krok 6: Potvrďte zvolené možnosti resetovania a kliknite na Resetovať. Prípadne môžete kliknúť na možnosť „Zobraziť aplikácie, ktoré budú odstránené“, aby ste videli, ktorá aplikácia bude odstránená z vášho počítača pred kliknutím na Reset.
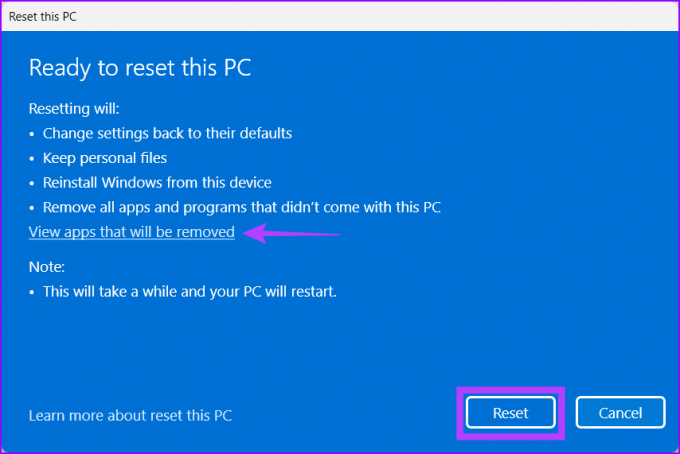
Po kliknutí na Reset sa váš počítač reštartuje a spustí sa postup resetovania systému. Tento postup môže trvať od 30 minút do 1 hodiny v závislosti od vášho počítača a vybratých možností.
Opravte poškodené súbory v systéme Windows 11
Po vykonaní vyššie uvedených riešení môžete ľahko opraviť poškodené súbory na počítači so systémom Windows 11. Dajte nám vedieť, ktoré riešenie pre vás fungovalo alebo či ste našli lepšie riešenie na opravu poškodených súborov.



