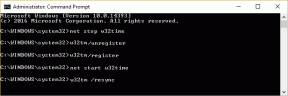Ako skryť obsah správy na uzamknutej obrazovke na telefónoch Samsung Galaxy
Rôzne / / September 22, 2023
Väčšina smartfónov sa dodáva s biometrickou ochranou, ktorá zabraňuje neoprávnenému prístupu. Pokiaľ ide o používateľov iPhone, ochrana Face ID funguje dokonca aj pre upozornenia na uzamknutej obrazovke. To znamená, že obsah správy sa odomkne až po dokončení overenia Face ID. Samsung implementoval podobný trik v One UI na telefónoch Galaxy. Tu je návod, ako môžete skryť obsah správy na uzamknutej obrazovke na telefónoch Samsung.

Pri predvolených nastaveniach môže každý, kto má prístup k vášmu telefónu, zobraziť prijaté e-maily a správy. Môžete skryť tiché konverzácie a upozornenia, ale implementácia nie je taká bezchybná ako v systéme iOS. Avšak, Samsung One UI. Systém zobrazí obsah správy iba vtedy, keď odomkne telefón vašou tvárou. Overme si to v akcii.
Nastavte ochranu Face ID na telefónoch Galaxy
Telefóny Samsung Galaxy sa dodávajú s Face ID a autentifikáciou odtlačkom prsta. Väčšina používateľov si však pre pohodlie nastavuje biometriu odtlačkov prstov. Ak chcete nastaviť Odomknutie tvárou, postupujte podľa krokov nižšie.
Krok 1: Otvorte Nastavenia na telefóne Samsung Galaxy.
Krok 2: Prejdite na Zabezpečenie a súkromie.
Krok 3: Vyberte položku Biometria. Klepnite na položku Rozpoznávanie tváre. Na dokončenie overenia zadajte kód PIN zariadenia.


Krok 4: Klepnite na Rozpoznávanie tváre a dokončite nastavenie podľa pokynov na obrazovke.
Krok 5: Povoľte odomknutie tvárou a Zostaňte na uzamknutej obrazovke, kým sa neprepne potiahnutie prstom.


Váš telefón Samsung Galaxy je teraz chránený odomykaním tvárou, snímačom odtlačkov prstov a kódom PIN. Ak chcete skryť obsah správy, musíte upraviť upozornenia na uzamknutej obrazovke.
Zmeňte nastavenia upozornení na uzamknutej obrazovke
Po nastavení odomykania tvárou na telefónoch Galaxy je čas na to vyladiť uzamknutú obrazovku nastavenia upozornení.
Krok 1: Otvorte Nastavenia na telefóne Samsung Galaxy a vyberte položku Upozornenia.
Krok 2: Klepnite na položku Upozornenia na uzamknutej obrazovke.


Krok 3: Klepnite na prepínač vedľa položky Skryť obsah.
Krok 4: Povoľte prepínač „Zobraziť obsah po odomknutí“.
Krok 5: Klepnutím na Upozornenia zobrazíte a máte na výber z niekoľkých možností.


Môžete buď zobraziť všetky upozornenia a tiché upozornenia, alebo nastaviť systém tak, aby zobrazoval iba upozornenia (všeobecné). Zamknite svoj telefón a skontrolujte nastavenia zabezpečenia v akcii.
Keď klepnete na upozornenie na uzamknutej obrazovke, namiesto toho sa otvorí centrum upozornení. Keď sa pokúsite rozbaliť správu s upozornením, budete musieť telefón odomknúť. Keď One UI rozpozná vašu tvár a odomkne telefón, môžete správu rozbaliť a skontrolovať jej obsah. Ak prichádzate z iPhonu, s implementáciou Samsungu sa ocitnete ako doma.

Zobraziť obsah správy na uzamknutej obrazovke z vybratých aplikácií
Samsung tiež ponúka možnosť zobraziť obsah správ z vybraných aplikácií na uzamknutej obrazovke. Môžete napríklad povoliť obsah správ z aplikácií sociálnych médií a skryť ho pre základné služby, ako sú e-maily, správy a banky. Tu je to, čo musíte urobiť.
Krok 1: Spustite na svojom telefóne Galaxy aplikáciu Nastavenia a prejdite na Upozornenia.
Krok 2: Vyberte možnosť „Upozornenia na uzamknutej obrazovke“.

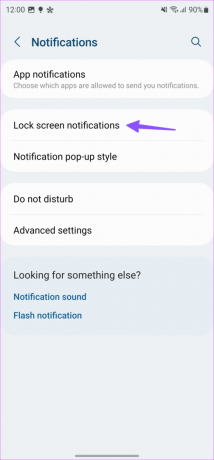
Krok 3: Klepnite na prepínač vedľa Zobraziť obsah.
Krok 4: Klepnite na ikonu ozubeného kolieska Nastavenia a zapnite prepínače vedľa aplikácií, ktoré môžu zobrazovať obsah v upozorneniach na uzamknutej obrazovke. Súkromným aplikáciám, ako sú Telegram, Messenger a iné, môžete zakázať zobrazovanie obsahu na uzamknutej obrazovke.
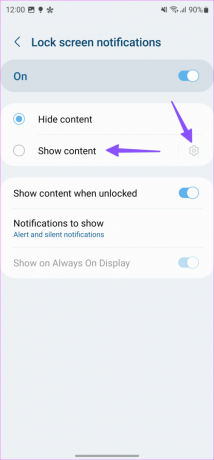

Povoliť históriu upozornení
Niekedy, keď vy alebo vaše dieťa omylom potiahnete prstom po upozornení na uzamknutej obrazovke a zrušíte ho. Počas tohto procesu vám môžu uniknúť dôležité upozornenia a správy. Android prichádza s prehľadnou možnosťou „História upozornení“, ktorá ukladá vaše prijaté a odmietnuté upozornenia na cestách. Samsung implementoval to isté a môžete to povoliť podľa krokov nižšie.
Krok 1: Otvorte aplikáciu Nastavenia na telefóne Galaxy a prejdite na Upozornenia.
Krok 2: Klepnite na položku Rozšírené nastavenia.


Krok 3: Vyberte možnosť História upozornení.
Krok 4: Povoľte to isté z nasledujúcej ponuky.


Potom, kedykoľvek nevedomky zrušíte upozornenie, prejdite do rovnakej ponuky a nájdite zmeškané upozornenia.
Vylepšite upozornenia na uzamknutej obrazovke
Predvolené možnosti prispôsobenia obrazovky uzamknutia jedného používateľského rozhrania môžu byť pre niektorých obmedzujúce. Nemáte žiadnu kontrolu nad tým, ako vyzerajú ikony upozornení na uzamknutej obrazovke. Ak nie ste jeho fanúšikom, použite Good Lock doladiť to.
Poznámka: Samsung Good Lock je dostupný len v niekoľkých regiónoch.
Krok 1: Stiahnite si Samsung Good Lock z Galaxy Store.
Krok 2: Spustite Good Lock a nainštalujte LockStar.
Krok 3: Klepnite naň. Povoľte prepínač uzamknutia obrazovky a klepnite naň. Na ľubovoľnom mieste môžete zmeniť usporiadanie hodín, prehrávača médií a ikon aplikácií.


Krok 4: Klepnutím na ikony aplikácií môžete zmeniť typ upozornenia, mierku, priehľadnosť a farbu. Klepnite na Uložiť a môžete začať.

Stiahnite si Good Lock na telefónoch Samsung Galaxy
Skryte svoje dôverné informácie pred zvedavými očami
Odporúčame skryť obsah správ z aplikácií, ako sú Správy (kde dostávate OPT), Gmail a ďalšie aplikácie. Môžete ich zamknúť za rozpoznávaním tváre a zabrániť ostatným v prehliadaní obsahu správy.
Posledná aktualizácia 21. augusta 2023
Vyššie uvedený článok môže obsahovať pridružené odkazy, ktoré pomáhajú podporovať Guiding Tech. Nemá to však vplyv na našu redakčnú integritu. Obsah zostáva nezaujatý a autentický.

Napísané
Parth predtým pracoval v EOTO.tech, kde pokrýval technické novinky. V súčasnosti je na voľnej nohe v spoločnosti Guiding Tech a píše o porovnávaní aplikácií, návodoch, softvérových tipoch a trikoch a ponorí sa hlboko do platforiem iOS, Android, macOS a Windows.