Kako izvoziti gonilnike z uporabo PowerShell
Miscellanea / / November 28, 2021
No, ste že slišali za PowerShell? No, to je lupina ukazne vrstice in skriptni jezik, zasnovan za sistemsko administracijo v sistemu Windows. Z operacijskim sistemom Windows 10 dobite najnovejšo različico PowerShell, ki je različica 5.0. PowerShell je koristno orodje v Windows, ki se lahko uporablja za nekaj precej neverjetnih stvari, kot je particioniranje trdega diska, ustvari sistemske slike itd. Danes bomo govorili o posebni uporabi PowerShell, ki izvaža vse gonilnike v vašem sistemu na zunanji bliskovni pogon USB ali DVD itd. To pomaga varnostno kopirati vse gonilnike v sistemu, in če boste v prihodnosti potrebovali katerega koli gonilnika, lahko gonilnike preprosto obnovite iz USB-gonilnika ali CD-ja/DVD-ja.
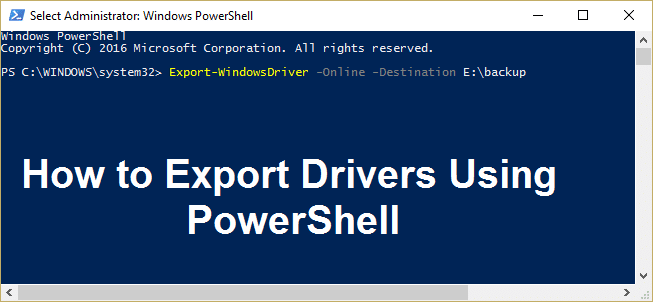
Ni jih potrebno shraniti na zunanji pogon, lahko ustvarite tudi varnostno kopijo na trdem disku in po potrebi uporabite to lokacijo za obnovitev gonilnikov. Vendar je priporočljivo, da ustvarite varnostno kopijo na zunanji lokaciji, saj če sistem ne uspe, imate način za obnovitev gonilnikov. Torej, ne da bi izgubljali čas, poglejmo, kako izvoziti gonilnike z uporabo PowerShell v sistemu Windows 10.
Kako izvoziti gonilnike z uporabo PowerShell
Poskrbite za ustvarite obnovitveno točko samo v primeru, da gre kaj narobe.
1. Vrsta Powershell v iskanju Windows, nato z desno tipko miške kliknite PowerShell in izberite Zaženi kot skrbnik.

2. Zdaj v ukaz vnesite naslednje in pritisnite enter:
Export-WindowsDriver -Online -Destination G:\backup
Opomba:G:\varnostna kopija je ciljni imenik, kjer bi bili vsi gonilniki varnostno kopirani, če želite drugo lokacijo ali imeti drugo črko gonilnika, da vnesete spremembe v zgornji ukaz in nato pritisnite Enter.

3. Ta ukaz bi Powershellu omogočil, da začne izvažati gonilnike na zgornjo lokacijo, ki ste jo določili, in počakati, da se postopek konča.
4. Če želite izvleči gonilnike iz izvorne slike sistema Windows, morate v PowerShell zagnati naslednji ukaz in pritisniti Enter:
Export-WindowsDriver -Pot C:\Windows-image -Destination G:\backup
Opomba: Tukaj C:\Windows-image je pot izvorne slike sistema Windows, zato jo zamenjajte s potjo do slike v sistemu Windows.
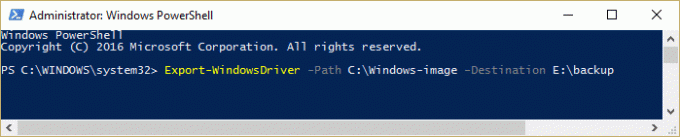
Priporočeno:
- Kako spremeniti razmik med ikonami na namizju Windows 10
- Popravek Zaščita virov Windows je odkrila poškodovane datoteke, vendar nekaterih od njih ni uspelo popraviti
- Kako popraviti Windows, ki je obtičal na uvodnem zaslonu
- Pokaži ali skrij konflikte spajanja map v sistemu Windows 10
To je to, kar ste se uspešno naučili Kako izvoziti gonilnike z uporabo PowerShell če imate še vedno kakršna koli vprašanja v zvezi s tem vodnikom, jih lahko postavite v razdelku za komentarje.



