Fix Zoom kan inte upptäcka en kamera
Miscellanea / / February 19, 2022

Zoom används av miljontals användare över hela världen och är välkänt för sina videomöten online. Istället för att lita på andra videokonferensapplikationer är Zoom bäst lämpad för arbetssamarbete med dina vänner, familjemedlemmar och kontorskollegor. Ändå kan Zoom misslyckas med att upptäcka ibland och Zoom kan inte upptäcka en kamera är ett irriterande problem. Ja, du kan fortfarande delta i ljudmöten, men om du ska gå på en viktig intervju eller mitt i videopresentationen är den här frågan så irriterande. Den här guiden hjälper dig att fixa att Zoom inte kan upptäcka en kamera Windows 10 med dess effektiva felsökningsmetoder. Så fortsätt läsa.

Innehåll
- Hur man åtgärdar zoom kan inte upptäcka en kamera
- Metod 1: Starta om datorn
- Metod 2: Använd rätt kamera
- Metod 3: Kör felsökaren för maskinvara och enheter
- Metod 4: Ta bort bakgrundsprocesser
- Metod 5: Tillåt kameraåtkomst
- Metod 6: Tillåt kamerabehörigheter för webbläsare
- Metod 7: Justera avancerade videoinställningar
- Metod 8: Omregistrera kameran
- Metod 9: Uppdatera eller återställ kameradrivrutiner
- Metod 10: Installera om kameradrivrutiner
- Metod 11: Uppdatera zoom
- Metod 12: Uppdatera Windows
- Metod 13: Återställ kameraappen
- Metod 14: Installera om Zoom
Hur man åtgärdar zoom kan inte upptäcka en kamera
Om internetanslutningen inte uppfyller kraven för Zoom kan det hända att Zoom inte kan upptäcka ett kameraproblem i Windows 10. Du kan köra en Hastighets test att veta vilken optimal nivå av nätverkshastighet som krävs för korrekt anslutning. Du kanske också föredrar ett nytt, snabbare internetpaket och köper det från din nätleverantör. Om du använder en Wi-Fi-anslutning, starta om din router eller återställ den vid behov. Ändå skulle det vara ett klokt val att byta till en trådbunden anslutning. Här är några tydliga skäl som gör att Zoom inte kan upptäcka ett kameraproblem.
- Kameran är slut av Andra program.
- Föråldrad Operativ system.
- Föråldrad Drivrutiner för kamera.
- Föråldrad Zoom klient.
- Om tillgång till kameran är Inaktiverad på din PC.
- Hårdvaruproblem och otillräcklig nätverksanslutning.
I det här avsnittet har vi sammanställt en lista över metoder som hjälper dig att lösa Zoom kan inte upptäcka ett kameraproblem. Följ dem i samma ordning för att uppnå perfekta resultat.
Metod 1: Starta om datorn
Detta är en preliminär metod för att reda ut alla tillfälliga fel på din dator. Om du startar om enheten rensar du eventuella problem och hjälper dig att lösa problemet. Starta om datorn och kontrollera om du stöter på problemet igen.
1. Navigera till Skrivbord genom att trycka Win + D-tangenterna samtidigt.
2. Tryck nu Alt + F4-tangenter tillsammans. Du får se Stäng av Windows popup-fönster som visas nedan.

3. Klicka nu på rullgardinsmenyn och välj Omstart alternativ.

4. Slutligen, slå Stiga på eller klicka på OK för att starta om ditt system.
Metod 2: Använd rätt kamera
Om det inte finns några problem att åtgärda med nätverksanslutningen, kontrollera en gång om Zoom använder rätt kamera på din PC.
1. Lansera Zoom och gå med i ett möte.
2. Klicka nu på den nedre vänstra skärmen Stoppa video och kontrollera vilken kamera som används av Zoom.

3. Avsluta nu mötet och navigera till startsidan för Zoom. Klicka sedan på inställningar ikonen som markerad.

4. Klicka sedan på i den vänstra rutan Video menyn och scrolla ner till huvudsidan för att välja rätt Kamera från rullgardinsmenyn.
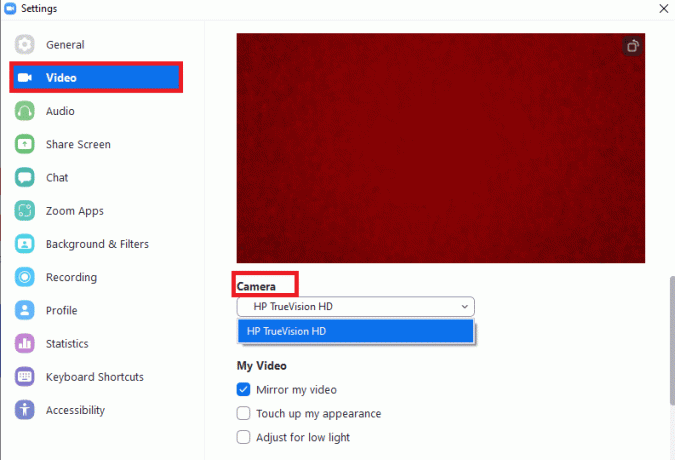
5. Se också till att du avmarkerar Stäng av min video när jag går med i mötet alternativet som markerats.

Läs också:Visa profilbild i Zoom Meeting istället för video
Metod 3: Kör felsökaren för maskinvara och enheter
För att hantera interna fel i kameraappen kan du köra felsökare för hårdvara och enheter. Så alla problem som kan åtgärdas kommer att avbildas och du kan lösa detsamma. Följ instruktionerna nedan för att köra felsökaren för hårdvara och enheter.
1. Tryck Windows+ Rnycklar samtidigt för att starta Springa dialog ruta.
2. Typ msdt.exe -id DeviceDiagnosticoch klicka på OK, som visat.

3. Klicka här på Avancerad alternativ, som markerats nedan.

4. Markera rutan markerad Applicera reparationer automatiskt och klicka på Nästa.

5. När processen är klar, starta om din PC
Metod 4: Ta bort bakgrundsprocesser
Din kamera kan endast användas av en applikation åt gången. Se till att du inte deltar i videosamtal/konferens i andra applikationer när du deltar i ett Zoom-möte. För att stänga alla andra program som körs i bakgrunden, följ stegen nedan.
1. Lansera Aktivitetshanteraren, tryck på Ctrl + Shift + Escnycklar på samma gång.
2. Leta upp och välj oönskadebakgrundprocesser använder högt minne.
3. Klicka sedan Avsluta uppgiften, som visas markerat.

Läs också:Hur man spelar Outburst på Zoom
Metod 5: Tillåt Kamera Tillgång
Det kommer att finnas en särskild lista med appar och program i dina inställningar, som beviljas behörigheter för kamerabehörigheter. Om Zoom inte finns på den listan kommer du att möta Zoom kan inte upptäcka ett kamera Windows 10-problem. För att aktivera kamerabehörigheter för Zoom, följ stegen nedan.
Alternativ 1: För Windows 10
1. Tryck Windows + I-tangenter tillsammans för att öppna inställningar.
2. Klicka på Integritet miljö.

3. Välj Kamera under App tillåtelser i den vänstra panelen.

4. Se till att kameraåtkomst för den här enheten är aktiverad genom att klicka på Förändra knapp.

5. Växla På växla till Tillåt appar att komma åt din kamera.

6. Under Välj vilka Microsoft Store-appar som kan komma åt din kamera, byta På de Kamera växla.

7. Byt också På växla till Tillåt skrivbordsappar att komma åt din kamera.

Alternativ 2: För Windows 11
Om du använder Windows 11 PC hjälper följande steg dig att tillåta kameraåtkomst för Zoom.
1. tryck och håll Windows + I-tangenter tillsammans för att öppna inställningar.
2. Klicka sedan på Sekretess och säkerhet som avbildats.
3. Klicka nu på Kamera från den högra rutan.

4. Slå sedan på Ge appar åtkomst till din kamera alternativ.

5. Kontrollera slutligen om Zoom finns på listan och om kameran är påslagen.
Metod 6: Tillåt kamerabehörigheter för webbläsare
Om du står inför att Zoom inte kan upptäcka ett kamera Windows 10-problem i din webbläsare, måste du vitlista appen i kamerabehörighetsinställningarna. Här är några instruktioner för att tillåta kamerabehörigheter för webbläsaren.
Notera: Här Microsoft Edge tas som exempel. Användare rekommenderas att följa stegen enligt deras webbläsare.
1. Starta Microsoft Edge webbläsare och klicka på tre-prickade ikon i det övre högra hörnet som visas.
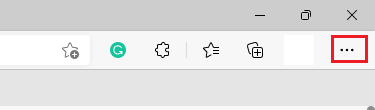
2. Klicka nu på inställningar som avbildats.

3. Klicka sedan på Cookies och webbplatsbehörigheter som visat.

4. Scrolla sedan ner på huvudsidan och klicka på Kamera under Alla behörigheter som visat.

5. Se också till Fråga innan du använder (rekommenderas) inställningarna är PÅ och kontrollera om Zoom-webbplatsen inte är blockerad. Om den är blockerad, radera den.
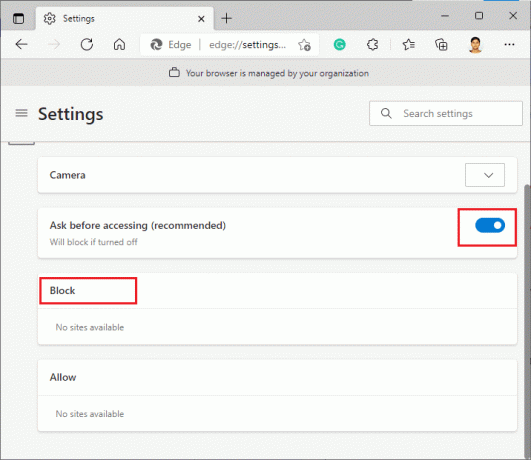
6. Starta om din webbläsare och kontrollera om du har åtgärdat problemet.
Läs också:Så här fixar du att Firefox inte laddar sidor
Metod 7: Justera avancerade videoinställningar
Några användare har föreslagit att byte till avancerade videoinställningar har hjälpt dem att lösa Zoom kan inte upptäcka ett kameraproblem. Hoppas att den här metoden hjälper dig att fixa detsamma i enkla inställningar.
1. Lansera Zoom och klicka på inställningar ikon.
2. Välj nu Video alternativet från den vänstra rutan och rulla nedåt på den högra skärmen.
3. Klicka sedan på Avancerad som markerats nedan.

4. Kontrollera sedan följande alternativ.
- Optimera videokvaliteten med brusreducering
- Använd hårdvaruacceleration för Videobearbetning
- Använd hårdvaruacceleration för Skickar video
- Använd hårdvaruacceleration för Tar emot video
Se också till att följande alternativ är inställda på Bil.
- Videorenderingsmetod
- Videorendering efter bearbetning
- Videoinspelningsmetod
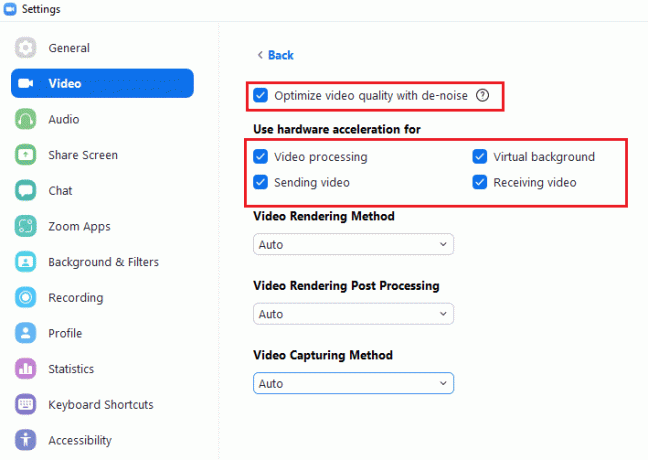
Notera: Få användare har föreslagit att när Videoinspelningsmetod är satt till Media Foundation, det har fixat problem med zoomkameran som inte fungerar.

5. Slutligen, stäng inställningar fliken och kontrollera om du har åtgärdat problemet.
Metod 8: Omregistrera kameran
Om ingen av de apprelaterade korrigeringarna har hjälpt dig kan du försöka åtgärda problemet genom att registrera om kameran enligt anvisningarna nedan.
1. Slå Windows-nyckel, typ powershell, och klicka på Kör som administratör.

2. Skriv sedan följande kommando och slå på Enter-tangent.
Get-AppxPackage -allusers Microsoft. WindowsCamera | Föreach {Add-AppxPackage -DisableDevelopmentMode -Register "$($_.InstallLocation)\AppXManifest.xml"}

3. Vänta tills kommandot körs och kontrollera om det löste problemet.
Läs också:Hur man tar skärmdump av Zoom Meeting
Metod 9: Uppdatera eller återställ kameradrivrutiner
Eftersom det är en hårdvarukomponent är det viktigt att du håller de relaterade drivrutinerna uppdaterade. Men ibland är det de nyinstallerade drivrutinerna som är orsaken till ditt elände. Dessa nya drivrutiner kan vara korrupta eller infekterade med buggar som i sin tur gör att Zoom inte kan upptäcka en kamera.
Alternativ 1: Uppdatera kameradrivrutin
1. Träffa Windows-nyckel, typ Enhetshanteraren, och klicka på Öppet.

2. Dubbelklicka på Kameror att utöka den.

3. Högerklicka på din kamera drivrutin (t.ex. HP TrueVision HD) och välj Uppdatera drivrutinen alternativ.

4. Klicka på Sök automatiskt efter drivrutiner alternativet för att installera drivrutinsuppdateringarna automatiskt.

5A. Nu kommer drivrutinerna att uppdatera till senaste versionen, om de inte uppdateras. Starta om datorn och kontrollera igen.
5B. Om de redan är i ett uppdaterat stadium visar skärmen följande meddelande: De bästa drivrutinerna för din enhet är redan installerade. Klicka på Stänga att gå ut ur fönstret.

Alternativ 2: Återställ drivrutinsuppdateringar
1. Navigera till Enhetshanteraren och expandera Kameror som tidigare.
2. Högerklicka på din kamera drivrutin (t.ex. HP TrueVision HD) och välj Egenskaper.

3. Byt till Drivrutinsfliken och klicka på Roll Back Driver knapp.
Notera: Om alternativet för att återställa drivrutin är nedtonat indikerar det att din dator inte har de förinstallerade drivrutinsfilerna eller att den aldrig har uppdaterats. I det här fallet, prova alternativa metoder som diskuteras i den här artikeln.

4. Välj en anledning till Varför rullar du tillbaka? i Återställning av drivrutinspaket fönstret och klicka på Ja knappen för att fortsätta.

5. Till sist, starta om din PC för att göra återställningen effektiv.
Metod 10: Installera om kameradrivrutiner
Om uppdatering av drivrutiner inte ger dig en fix kan du installera om dem. Följ även stegen nedan för att implementera detsamma.
1. tryck på Windows-nyckel, typ Enhetshanteraren och klicka på Öppet.

2. Expandera Kameror alternativet genom att dubbelklicka på det.

3. Högerklicka på webbkameraenheten och välj Avinstallera enhet.

4. Avmarkera Ta bort drivrutinen för den här enheten alternativet och klicka på Avinstallera knapp.

5. Sedan, starta om din PC. Webbkamerans drivrutiner installeras automatiskt av Windows.
Kontrollera om du har åtgärdat problemsystemet.
Läs också:Fixa bärbar datorkamera inte upptäckt på Windows 10
Metod 11: Uppdatera zoom
Om du använder en föråldrad Zoom-klient kanske din dator inte upptäcker kameran ibland. Följ stegen nedan för att uppdatera Zoom.
1. Lansera Zoom och klicka på Profilbild.
2. Välj sedan Sök efter uppdateringar alternativ från rullgardinsmenyn.

3. Se till att du får uppmaningen, du är uppdaterad. Om några uppdateringar väntar, följ instruktionerna på skärmen för att uppdatera dem.

Notera: Du kan också aktivera automatiska zoomuppdateringar genom att kolla på Håll Zoom-skrivbordsklienten automatiskt uppdaterad alternativ enligt bilden.
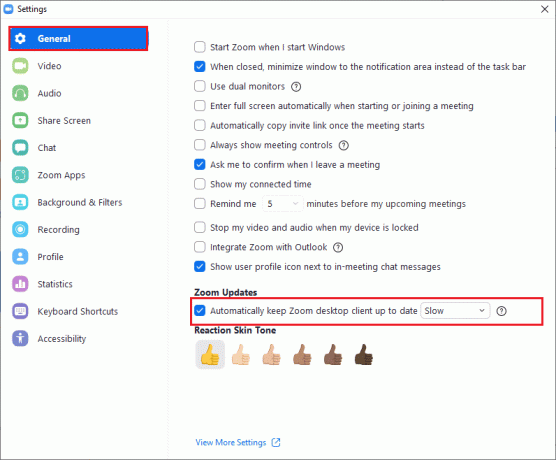
4. Kontrollera slutligen om du har åtgärdat problemet.
Metod 12: Uppdatera Windows
Om du inte har uppnått någon fix genom att uppdatera Zoom, kan det förekomma buggar på din dator. Dessa buggar kan rensas ut genom att uppdatera din dator. För att åtgärda det diskuterade problemet, uppdatera din Windows-dator enligt instruktionerna nedan.
1. Tryck Windows + I-tangenter samtidigt för att starta inställningar.
2. Klicka på Uppdatering och säkerhet kakel, som visas.

3. I den Windows uppdatering fliken, klicka på Sök efter uppdateringar knapp.

4A. Om en ny uppdatering är tillgänglig klickar du på Installera nu och följ instruktionerna för att uppdatera.

4B. Annars, om Windows är uppdaterat, kommer det att visas Du är uppdaterad meddelande.

Läs också:Åtgärda webbkameran som inte fungerar i Windows 10
Metod 13: Återställ kameraappen
Om du inte uppnår någon fix genom att följa metoderna ovan, återställ kameraappen enligt instruktionerna nedan.
1. Klicka på Start, typ kamera, och klicka på App inställningar.

2. Scrolla ner inställningar fönstret och klicka på Återställa knappen under Återställ avsnitt.

3. Bekräfta uppmaningen genom att klicka på Återställa knappen igen.

4. Återställning kommer att ta tid. A bock visas nära Återställa alternativ efter slutförandet. Stäng fönster och försök igen.
Metod 14: Installera om Zoom
Om ingen av metoderna har hjälpt dig, försök sedan installera om programvaran om möjligt. Alla inställningar och konfigurationsinställningar kommer att uppdateras när du installerar om Zoom, och därför finns det fler chanser att du kommer att få en fix för att Zoom inte kan upptäcka ett kameraproblem.
1. tryck på Windows-nyckel, typ Kontrollpanel och klicka på Öppet.

2. Välj nu Program och funktioner alternativet som markerats.

3. Klicka nu på listan Zoom och välj Avinstallera alternativ.

4. Bekräfta sedan uppmaningen om någon, och vänta tills appen avinstalleras på din enhet. Starta sedan om din dator.
5. Ladda ner Zoom från officiell hemsida.

6. Navigera nu till Mina nedladdningar och starta ZoomInstaller fil.
7. Följ instruktioner på skärmen för att slutföra installationen på din PC.
Äntligen har du installerat om Zoom på din dator. Detta skulle ha fixat Zoom kan inte upptäcka ett kamera Windows 10-problem.
Rekommenderad:
- Åtgärda ERR_CONNECTION_RESET i Chrome
- Fixa att ROG Gaming Center inte fungerar
- Fix 0xa00f4244 Inga kameror är bifogade fel
- Fix Discord fortsätter att krascha
Vi hoppas att den här guiden var till hjälp och att du kunde fixa Zoom kan inte upptäcka en kamera problem. Låt oss veta vilken metod som fungerade bäst för dig. Om du har några frågor/förslag angående den här artikeln får du gärna släppa dem i kommentarsfältet.



