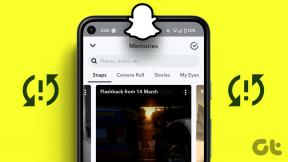Topp 9 sätt att åtgärda batteriförbrukning på Samsung Galaxy-telefoner
Miscellanea / / March 26, 2022
Många Samsung Galaxy-telefonanvändare klagar över batteritiden under genomsnittet. Det också, utan att kontrollera inställningarna och alternativen de använder dagligen. Men ibland finns det ett genuint problem med telefonen. Istället för att springa runt med en väggladdare eller powerbank, kan du prova våra lösningar för att fixa batteriladdningen på Samsung Galaxy-telefoner.
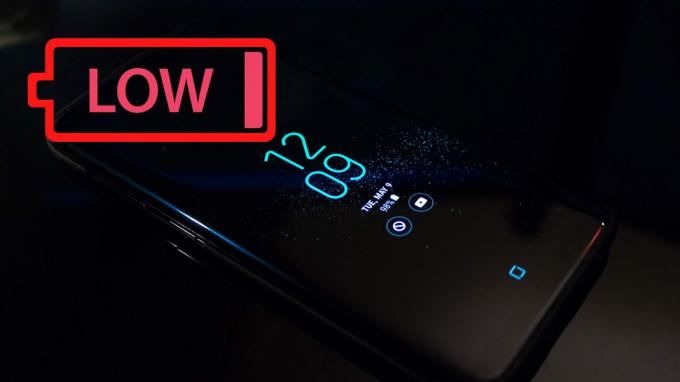
Förutom ditt användningsmönster påverkar flera faktorer batteritiden för din Galaxy-telefon. Låt oss ta reda på dem och göra relevanta ändringar.
1. Kontrollera batterianvändning
Först måste du kontrollera vilka appar som är ansvariga för hög batteriförbrukning på din Galaxy-telefon. När du har hittat boven bakom det plötsliga batteritömningen kan du vidta nödvändiga åtgärder som att förhindra användning av bakgrundsdata eller ta bort den.
Steg 1: Svep uppåt och öppna applådans meny.
Steg 2: Hitta Inställningar-appen med en kugghjulsikon och öppna den.
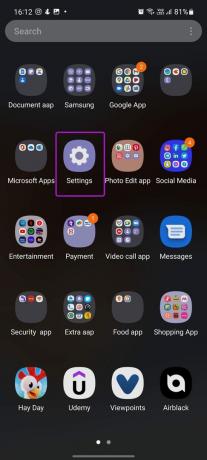
Steg 3: Scrolla ner till Batteri- och enhetsvård.
Steg 4: Välj Batteri och tryck på användningsdiagrammet från följande meny.
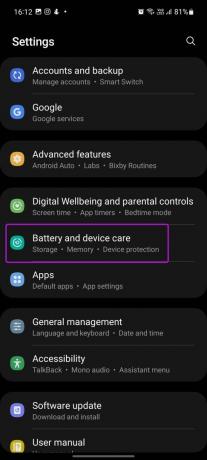
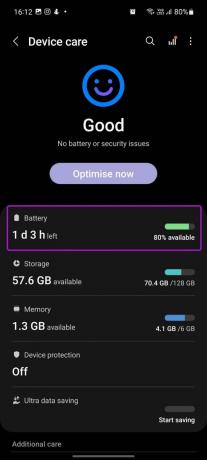
Steg 5: Du kan se en detaljerad uppdelning av vilka appar som förbrukar batteri sedan den senaste fullladdningen.
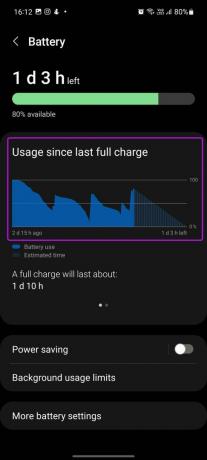

Om du märker en onormal batteriladdning från en specifik tredjepartsapp måste du först kontrollera Google Play Butik om det finns någon väntande uppdatering. Om du inte använder den appen mycket, överväg att avinstallera den.
Kolla vår guide på Google Play-tjänster tar ur batteriet om det är problemet med din Galaxy-telefon.
2. Optimera Samsung-telefonen
Samsung erbjuder ett inbyggt Device Care-tillägg för att ta bort oönskade/överblivna filer, förbättra minneshanteringen och optimera batteriet för bättre prestanda. Följ stegen nedan för att använda det effektivt.
Steg 1: Starta appen Inställningar på din Samsung Galaxy-telefon.
Steg 2: Välj menyn Batteri och enhetsvård.
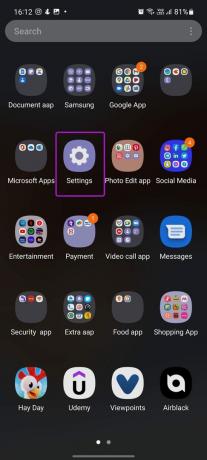
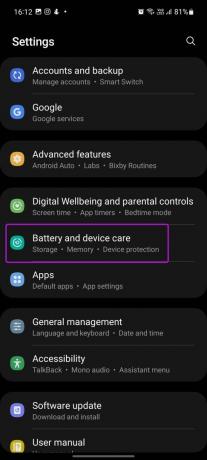
Steg 3: Tryck på Optimera nu-knappen och telefonens One UI kommer att kontrollera för hög batterianvändning, fixa appkrascher och stänga bakgrundsappar.
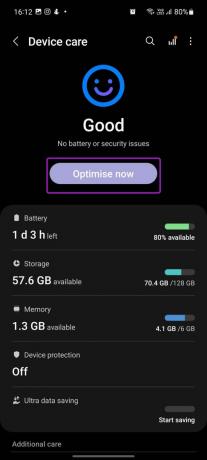
3. Aktivera enhetsskydd
Skadliga och skadliga filer på din Galaxy-telefon kan leda till att batteriet laddas ur. One UI kommer med en enhetsskyddsfunktion för att ta bort virus och spionprogram. Så här kan du aktivera det.
Steg 1: Öppna Inställningar på din telefon.
Steg 2: Navigera till menyn Batteri- och enhetsvård.
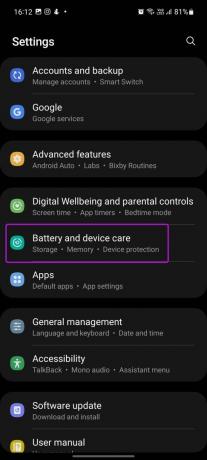
Steg 3: Välj Enhetsskydd och tryck på Slå på från följande meny.
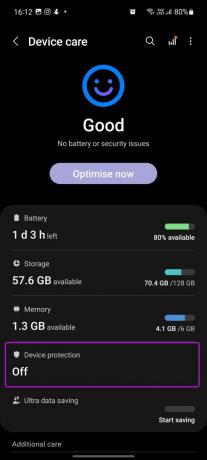
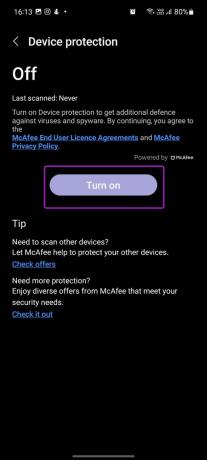
4. Kontrollera Platstjänster
Med Android 12-baserad One UI 4-programvara, kan du kontrollera vilka appar som frågar efter platsdata hela tiden i bakgrunden. Du kan kontrollera applistan och stoppa irrelevanta appar från platsåtkomst.
Steg 1: Öppna Samsung Settings och tryck på Plats.
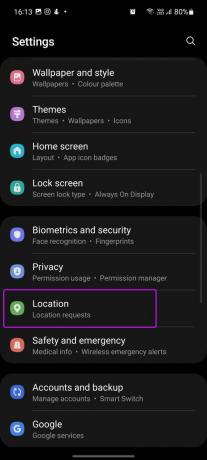
Steg 2: Se vilka appar som nyligen hade platsåtkomst.
Steg 3: Välj en irrelevant app och välj alternativet "Tillåt endast när du använder appen".
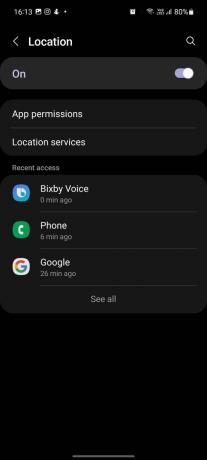

Om det behövs kan du inaktivera "Använd exakt plats"-växling och till och med stänga av appen från platsåtkomsten helt och hållet.
Den exakta platsen är endast användbar för appar för åkande, karttjänster och programvara för matleverans.
5. Använd mörkt läge
Många Samsung Galaxy-telefoner kommer med en AMOLED-skärm. Dessa skärmar är batterivänliga när telefonen används med mörkt läge. Det resulterar i en marginellt bättre batteritid.
Steg 1: Starta Samsung Settings.
Steg 2: Öppna Display-menyn.
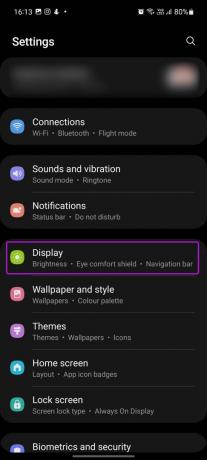
Steg 3: Välj mörkt läge.

Ett gränssnitt kommer att tillämpa mörkt läge i hela programvaran, standardappar och andra appar som stöds.
6. Inaktivera Always On Display
Medan Alltid på display är användbar för att erbjuda viktig information som datum, tid, fingeravtrycksområde, aviseringar och mer på låsskärmen, det kan ge ett slag mot telefonens batteritid.
Det uppskattas att AOD (Always On Display) förbrukar cirka 1 % batteri per timme på din telefon. Över natten pratar vi om 8%-10% batterianvändning bara på grund av en aktiv AOD på telefonen. Låt oss inaktivera det.
Steg 1: Öppna Samsung Settings och öppna menyn Låsskärm.
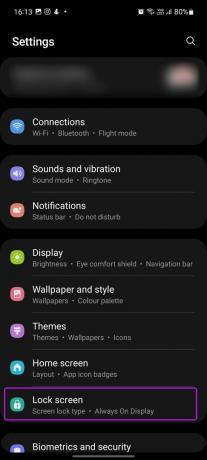
Steg 2: Inaktivera alltid på displayen.
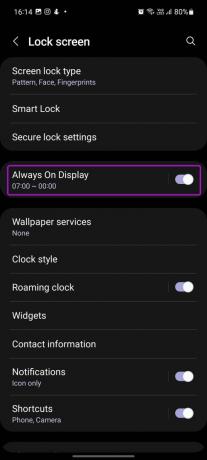
Om du inte vill ha Always On Display aktiverat hela tiden kan du schemalägga det också. På så sätt kan du hålla AOD på under arbetstid och stänga av den på natten.
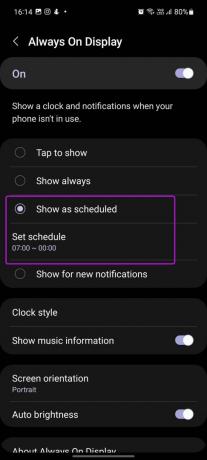
Från Samsung Settings, öppna låsskärmen och välj Always On Display. Tryck på Visa som schemalagt och ställ in start- och sluttider.
7. Ändra skärmupplösning
Detta gäller endast flaggskepps Galaxy-telefoner. Om du äger Galaxy S21 Ultra, S22 Ultra eller Fold-serien har du möjlighet att sänka skärmupplösningen från QHD (Quad HD) till FHD (Full HD) och HD+. Vi vet att detta inte är den optimala lösningen, men det hjälper verkligen tills du kommer på orsaken till att batteriet laddas ur.
Steg 1: Öppna Samsung Settings och välj Display-menyn.
Steg 2: Tryck på Skärmupplösning.
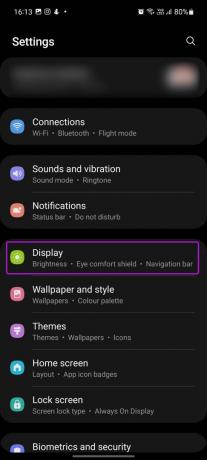
Steg 3: Välj HD+ eller FHD+ från följande meny.
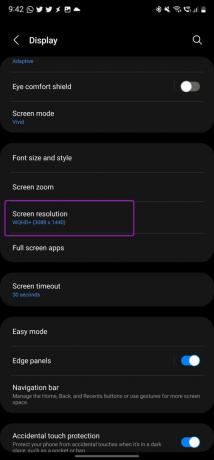
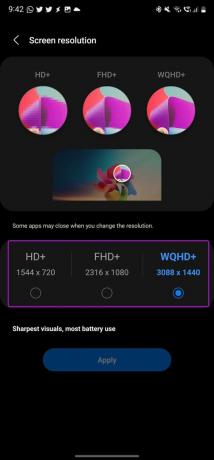
Du kanske märker mindre skärpa i bilderna, men förändringen lovar en viss batteriförstärkning.
8. Ändra bildskärmens uppdateringsfrekvens
Samsung låter dig också minska uppdateringsfrekvensen från 90Hz eller 120Hz till standard 60Hz för att få längre batteritid. Om du är okej att offra mjukvaran och smidigheten i gränssnittet kan du ändra skärmens uppdateringshastighet från menyn Inställningar.
Steg 1: Öppna menyn Inställningar på din telefon.
Steg 2: Välj Display och öppna Motion smoothness.
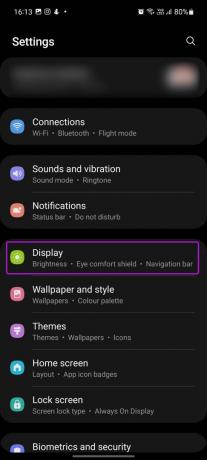
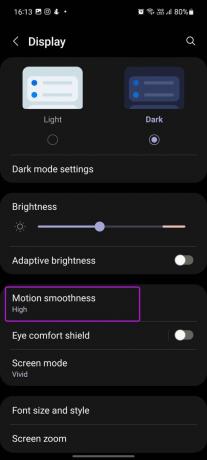
Steg 3: Tryck på Standard och tryck på knappen Använd längst ner.
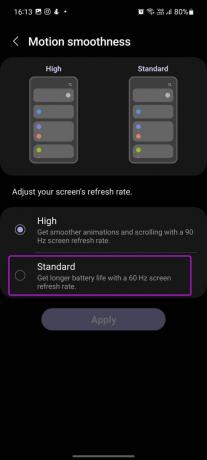
9. Håll dig till certifierade laddare
I Apples fotspår har Samsung tagit bort adaptrar från flaggskeppens smartphones. Om du nyligen har köpt en ny Galaxy-telefon bör du avstå från att använda billiga adaptrar från okända tredjepartsleverantörer. Håll dig till certifierade Samsung-laddare eller skaffa en adapter från välrenommerade laddare som Anker, Aukey, Belkin och andra. I slutet av dagen är det bättre att använda Samsungs egen laddare för en pålitlig och bättre laddningsprestanda för att hantera telefonens batteritid.
Få stabil batteritid på din Galaxy-telefon
Om du fortfarande får onormal batteriladdning på din Galaxy-telefon efter att ha följt lösningen som nämns ovan, rekommenderar vi att du besöker närmaste auktoriserade servicecenter för att få din telefon diagnostiserad. Märkte du förbättringar av batteritiden efter att ha följt metoderna ovan? Dela din upplevelse i kommentarerna nedan.
Senast uppdaterad 22 mars 2022
Ovanstående artikel kan innehålla affiliate-länkar som hjälper till att stödja Guiding Tech. Det påverkar dock inte vår redaktionella integritet. Innehållet förblir opartiskt och autentiskt.

Skriven av
Parth arbetade tidigare på EOTO.tech och täckte tekniska nyheter. Han frilansar för närvarande på Guiding Tech och skriver om appjämförelser, handledningar, programvarutips och tricks och dyker djupt in i iOS, Android, macOS och Windows-plattformar.