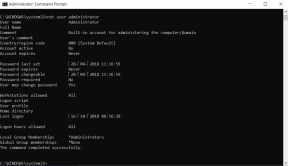Fix iMessage måste vara aktiverat för att skicka det här meddelandet
Miscellanea / / June 13, 2022

iPhone har meddelandefunktioner med vilka du kan skicka iMessages eller vanliga textmeddelanden. iMessage är en av de intressanta meddelandefunktionerna som finns för närvarande. De flesta iPhone-användare använder den här funktionen för att kommunicera med vem som helst. Men iMessage måste aktiveras för att skicka det här meddelandet felet har förföljt vissa iPhone-användare under en tid. Läs den här artikeln till slutet för att lära dig sätten att fixa detta kan inte skicka meddelande iMessage måste vara aktiverat fel helt.

Innehåll
- Så här åtgärdar du iMessage måste vara aktiverat för att skicka det här meddelandet
- Metod 1: Grundläggande felsökningssteg
- Metod 2: Tvångsavsluta meddelandeappen
- Metod 3: Aktivera eller inaktivera iMessage
- Metod 4: Ta bort misslyckade skickade meddelanden
- Metod 5: Använd SMS/MMS
- Metod 6: Återställ nätverksinställningar
- Metod 7: Återställ iPhone till fabriksinställningar
Så här åtgärdar du iMessage måste vara aktiverat för att skicka det här meddelandet
Anledningarna till att det här felet kan uppstå på din iPhone är:
- Instabil internetanslutning
- Problem med appen Messages
- Problematiska nätverksinställningar
- Inaktiverad iMessage-funktion
Låt oss nu gå in på metoderna för att lösa felet kan inte skicka meddelande iMessage måste aktiveras.
Metod 1: Grundläggande felsökningssteg
Det rekommenderas att du först följer de grundläggande stegen för att felsöka problemet du står inför på din enhet. Nedan är några av stegen du kan följa.
1. Starta om iPhone
Det är ett av de preliminära stegen för att fixa att iMessage måste vara aktiverat för att skicka detta meddelandefel. Genom att starta om iPhone åtgärdar du eventuella mindre fel som kan orsaka problemet.
1. Tryck på strömbrytaren på din iPhone i några sekunder.
2. Svep på skjut för att stänga av alternativ från skärmen.
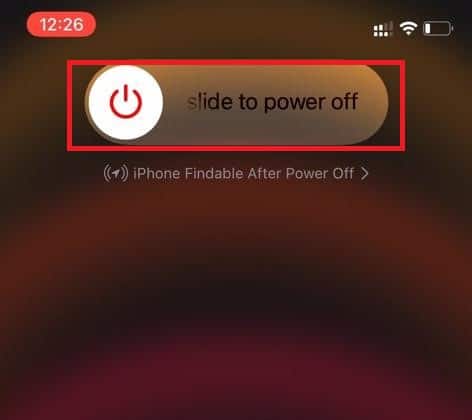
När din iPhone har startat om, kontrollera om du har åtgärdat felmeddelandet om iMessage måste aktiveras.
2. Kontrollera iMessage System Status
Om iMessages-servern är nere kan du inte skicka iMessages förrän den fungerar bra igen. Kontrollera iMessages-statusen på Apples systemstatussida. De grön prick representerar att den specifika tjänsten fungerar bra utan problem.

3. Säkerställ stabil Internetanslutning
Du måste vara ansluten till en stabil och fungerande Wi-Fi-anslutning. Om du använder mobil data, se till att Internetpaketet är aktivt. Stäng av och slå på Wi-Fi/Data för att åtgärda problemet.

Metod 2: Tvångsavsluta meddelandeappen
Tvinga att avsluta en app på iPhone betyder stänger den aktivt körande appen från bakgrunden. Du kan tvinga att avsluta appar på två sätt för två olika typer av iPhone-enheter.
- På iPhones med hemknapp: Tryck på Hemknapp två gånger och svep upp apparna från de aktiva apparna.
- På iPhone utan hemknapp: Svep uppåt från skärmens vänstra hörn. Tryck på minus (-) ikonen från toppen av appen för att tvinga avsluta den. Du kan också svepa upp apparna för att tvinga avsluta den.

Läs också:Åtgärda App Store som saknas på iPhone
Metod 3: Aktivera eller inaktivera iMessage
Du kan aktivera iMessages på din telefon om den är avstängd. Du kan också inaktivera det och aktivera det igen för att se om det kan fixa felet att meddelandet inte kan skicka iMessage måste aktiveras. Följ de kommande stegen för att aktivera/inaktivera iMessage på din iPhone.
1. Öppna inställningar app på din iPhone.
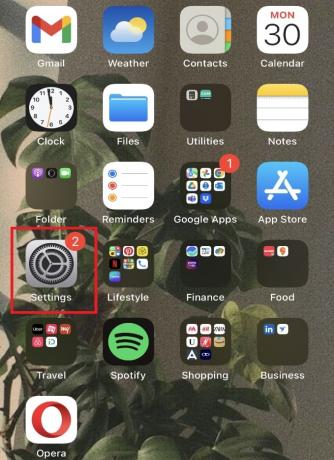
2. Scrolla ner och tryck på Meddelanden från listan, som visas nedan.

3. Slå på reglaget för iMessage från toppen, som visas.
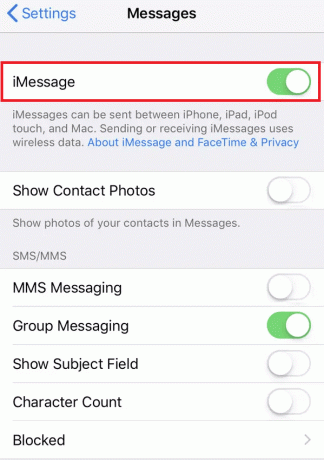
4. Om reglaget redan var på, stäng av och sätt på det igen.
5. Till sist, starta om din iPhone för att se om problemet är löst eller inte.
Metod 4: Ta bort misslyckade skickade meddelanden
Ibland kan felet att inte skicka meddelande iMessage måste aktiveras hända för endast en viss chatt i appen Meddelanden. Om så är fallet, följ stegen nedan för att fixa detta.
1. Inaktivera iMessage alternativ från inställningar app som visas i Metod 3 ovan.
2. Öppna nu önskad iMessage-chatt.

3. Tryck och håll ned det misslyckade skickade iMessage och tryck på Mer.
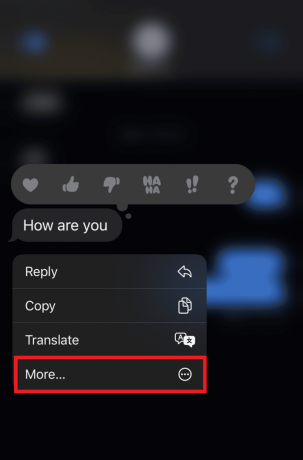
3. Tryck sedan på Ta bort ikon från det nedre vänstra hörnet.
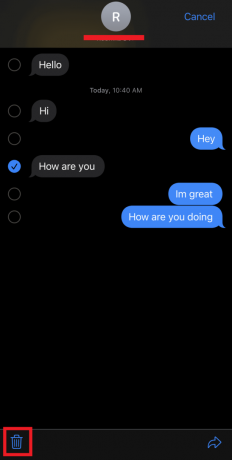
4. Klicka sedan på Radera meddelande alternativ för att bekräfta raderingen.
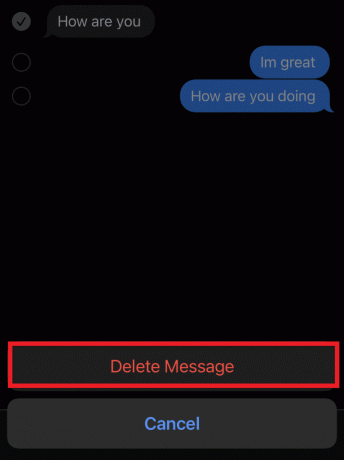
5. Skicka nu ytterligare ett sms i samma chatt för att kontrollera om du får samma fel eller inte.
Läs också:Hur man inaktiverar popup-fönster på Safari på iPhone
Metod 5: Använd SMS/MMS
Du kan också använda MMS- eller textalternativ för att skicka meddelanden i iMessages-appen.
1. Nå Meddelanden menyn i inställningar app som nämns i Metod 3.
2. Slå på reglaget för iMessage och MMS-meddelanden, enligt nedanstående.
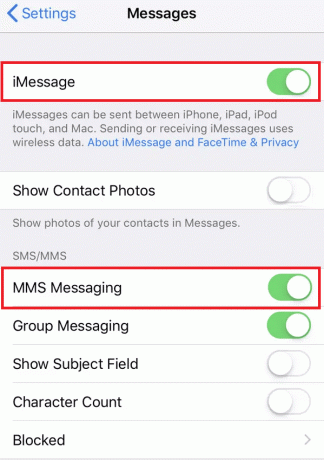
3. Gå tillbaka och tryck på Cellulär eller Wi-Fi från huvudmenyn Inställningar. Stäng av växeln för mobildata eller Wi-Fi (beroende på vilket du använde för en internetanslutning).
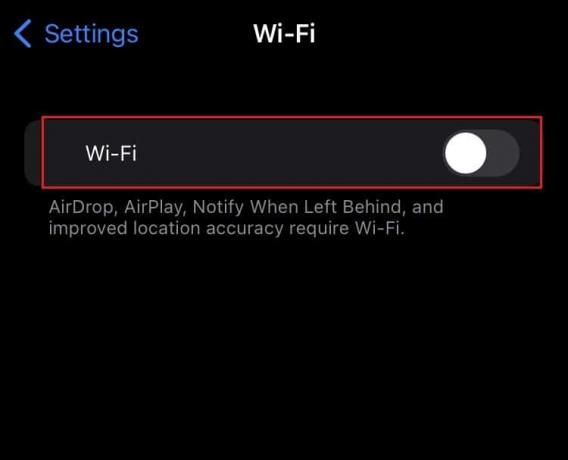
5. Öppna Meddelanden app och skicka ett meddelande till vilken kontakt som helst. Meddelandet kommer inte att skickas ännu eftersom internetanslutningen är avstängd.
6. Tryck och håll ned det misslyckade skickade meddelandet och tryck på Skicka som SMS alternativ. Meddelandet blir grönt.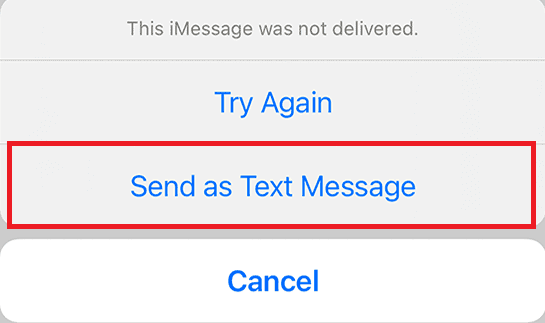
7. Öppna nu appen Inställningar och Stäng av de iMessage växla.

8. Sedan, sätta på växla Wi-Fi eller mobildata från Inställningar. Det kommer att skicka ett textmeddelande till de köade meddelandena istället för iMessages.
Metod 6: Återställ nätverksinställningar
Denna metod har fungerat för några av iPhone-användarna eftersom de kunde fixa att iMessage måste aktiveras för att skicka detta meddelandefel direkt.
Notera: Den här metoden kommer inte att radera någon av dina iPhone-data. Det kommer bara att radera sparade Wi-Fi-nätverk och tillhörande lösenord.
1. Stäng av reglagen för iMessage och MMS-meddelanden, enligt nedanstående.
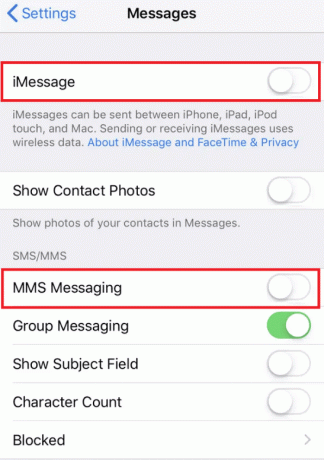
2. Gå tillbaka till huvudmenyn Inställningar och tryck på Allmän alternativ.
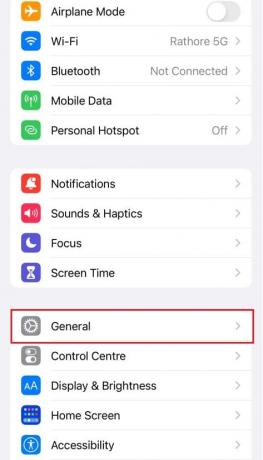
3. Rulla ner i menyn och tryck på Återställa alternativ.
4. Tryck nu på Återställ nätverksinställningar och skriv in Apple ID-lösenord, om du tillfrågas.
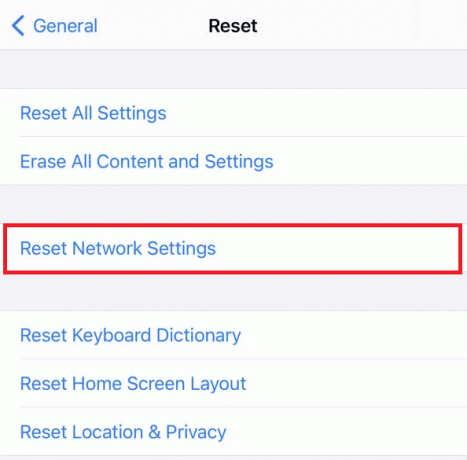
5. Efter detta, menyn Meddelanden i appen Inställningar och slå på växlarna för iMessage och MMS-meddelanden.
Läs också:Åtgärda verifieringsfel vid anslutning till Apple ID-server
Metod 7: Återställ iPhone till fabriksinställningar
Slutligen, om ingen av metoderna fungerade för dig att åtgärda problemet, återställ din iPhone med hjälp av följande steg.
1. Öppna Meddelanden appen och tryck på Allmän alternativ.
2. Knacka på Återställ > Radera allt innehåll och inställningar.

3. Skriv ditt Apple ID-lösenord för att bekräfta återställningsprocessen.
Rekommenderad:
- Fix Android börjar optimera app 1 av 1
- Hur man lägger till och tar bort personer i grupptext på iPhone
- Hur man kontrollerar någons plats på iPhone
- Hur man stänger av Leverera tyst på iMessage
Så nu har du förstått de detaljerade metoderna för att lösa iMessage måste vara aktiverat för att skicka det här meddelandet fel. Du kan låta oss veta alla frågor om den här artikeln eller förslag om något annat ämne som du vill att vi ska göra en artikel om. Släpp dem i kommentarsfältet nedan för att vi ska veta.

![Frysning av Windows Experience Index [LÖST]](/f/b86d6ff336f7a9a6ecaa0c51b05204a3.png?width=288&height=384)
![USB-portar fungerar inte i Windows 10 [LÖST]](/f/3d321390070b6b8842813ed15eeec974.jpg?width=288&height=384)