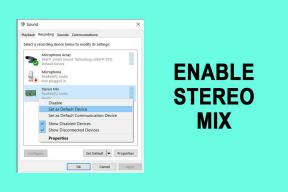Hur man byter till det starkaste Wi-Fi automatiskt i Windows 10 och Windows 11
Miscellanea / / June 14, 2022
Om du bor eller arbetar i ett utrymme där flera trådlösa anslutningar är tillgängliga, kanske du vill ansluta till det starkaste Wi-Fi-nätverket hela tiden. Att manuellt växla mellan nätverk när du rör dig på platsen kan dock vara tröttsamt. Lyckligtvis finns det ett bättre sätt. Och med den kan du konfigurera din Windows-dator att skanna och växla till det starkaste tillgängliga Wi-Fi-nätverket automatiskt.

För att uppnå detta måste du göra några ändringar i nätverksadaptern och ändra dess Roaming Aggressiveness-värde. Det kommer i huvudsak att tvinga Windows att ansluta till ett starkare Wi-Fi-nätverk. Detta kan naturligtvis vara praktiskt om du använder en bärbar Windows-dator och tenderar att röra på sig mycket.
I det här inlägget går vi igenom de nödvändiga stegen för att ställa in automatisk nätverksväxling på Windows. Så, utan vidare, låt oss komma direkt till det.
Vi har använt en Windows 11-dator för att ta skärmdumpar för den här artikeln. Du kan dock följa samma steg på en Windows 10-dator för att aktivera automatisk nätverksväxling.
Konfigurera Windows för att automatiskt växla till det starkaste Wi-Fi-nätverket
Som standard söker inte Windows efter andra Wi-Fi-nätverk om den redan är ansluten till en. Du kan dock alltid ändra det beteendet genom att ändra egenskaperna för ditt nätverkskort.
Tillåt Windows att söka efter andra trådlösa nätverk
För att aktivera automatisk nätverksbyte måste du först tillåta Windows att söka efter andra trådlösa nätverk även när det är anslutet till ett. Här är vad du behöver göra.
Steg 1: Klicka på sökikonen i aktivitetsfältet eller tryck på Windows-tangenten + S på ditt tangentbord för att öppna Windows sökmeny. Typ kontrollpanel i rutan och välj det första resultatet som visas.

Steg 2: Gå till rullgardinsmenyn i det övre högra hörnet i kontrollpanelfönstret för att ändra vytypen till små eller stora ikoner.

Steg 3: Klicka på Nätverks- och delningscenter.
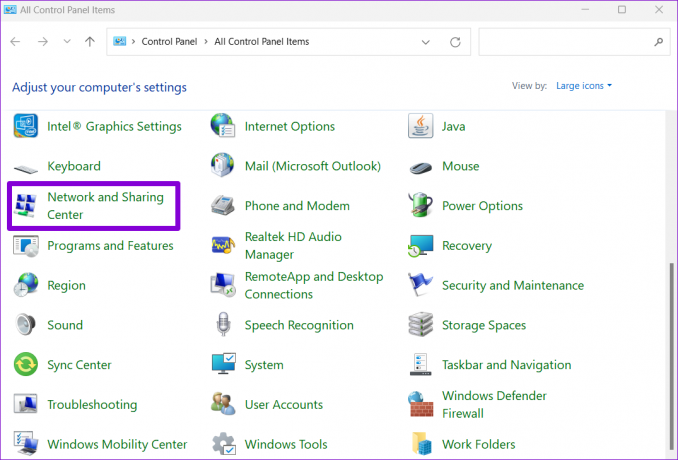
Steg 4: Klicka på Ändra adapterinställningar i det vänstra sidofältet. Detta öppnar ett nätverksanslutningsfönster.

Steg 5: Högerklicka på Wi-Fi-adaptern och välj Status i listan.

Steg 6: Klicka sedan på knappen Trådlösa egenskaper.
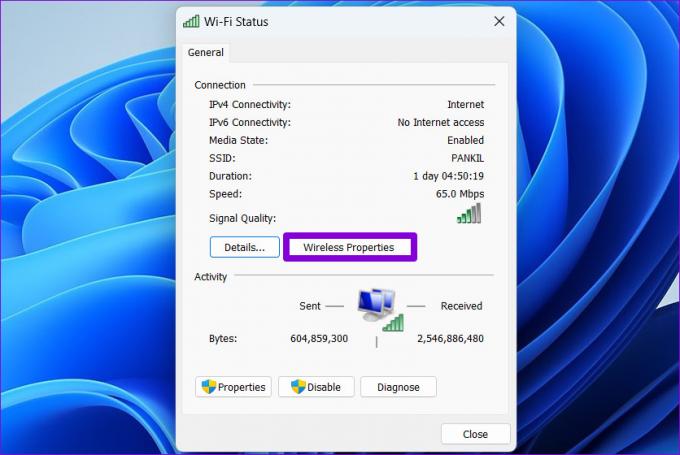
Steg 7: Under fliken Anslutning, markera rutan som läser "Sök efter andra trådlösa nätverk medan du är ansluten till detta nätverk". Klicka sedan på OK för att avsluta.

När du har slutfört stegen ovan kommer Windows aktivt att söka efter närliggande Wi-Fi-nätverk.
Ändra roamingaggressivitet
Roamingaggressivitet är den hastighet med vilken din enhet söker efter närliggande åtkomstpunkter (AP) eller nätverkshotspots. För att automatiskt växla till ett starkare trådlöst nätverk måste du öka värdet för Roaming Aggressiveness för din Wi-Fi-adapter. Det betyder att din dator ständigt kommer att fortsätta leta efter ett bättre nätverk, och det kan påverka din bärbara dators batteritid marginellt.
Standardvärdet för Roaming-aggressivitet är Medium. Att ställa in den på högsta nivå tvingar fram nätverksadapter att leta efter andra starkare anslutningar även om den nuvarande nätverksstyrkan är tillräcklig.
För att ändra värdet på Roaming Aggressiveness på Windows, följ stegen nedan.
Steg 1: Högerklicka på Start-knappen eller tryck på Windows-tangenten + X för att öppna snabblänksmenyn. Välj sedan Enhetshanteraren från listan.

Steg 2: Dubbelklicka på Nätverkskort för att expandera den.

Steg 3: Högerklicka på nätverkskortet och välj Egenskaper.
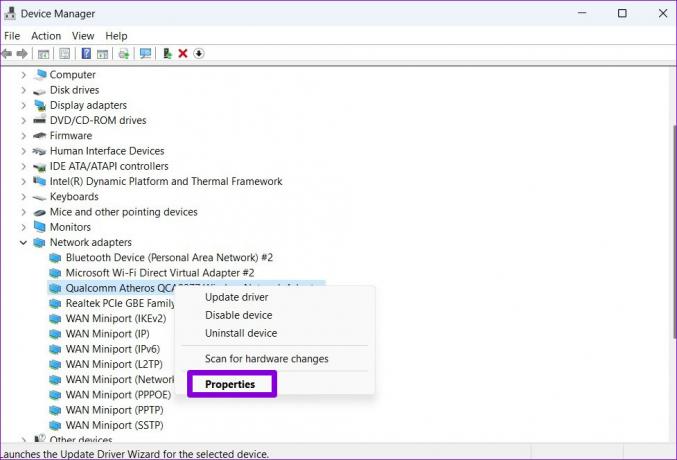
Steg 4: I fönstret Egenskaper byter du till fliken Avancerat.

Steg 5: Under Egenskap väljer du Roaming-aggressivitet. Använd sedan rullgardinsmenyn under Värde för att välja Högst från listan.
Klicka slutligen på OK för att spara ändringarna.

Stäng fönstret Enhetshanteraren och starta om datorn för att ändringarna ska träda i kraft. Efter det kommer Windows aktivt att söka efter närliggande nätverksanslutningar och byta till ett starkare nätverk när ett blir tillgängligt.
En viktig sak att notera är att Windows bara tar hänsyn till signalstyrkan när man byter nätverk. Om du vill säkerställa att Windows bara ansluter till dina föredragna trådlösa nätverk kan du överväga ändra prioritet för sparade Wi-Fi-nätverk på Windows.
Sömlös växling
Det finns även appar och program från tredje part tillgängliga för Windows som kan hjälpa dig att automatiskt byta till det starkaste Wi-Fi-nätverket. Förutom automatiskt nätverksbyte låter dessa appar dig också lägga till, hantera och ta bort dina trådlösa anslutningar enkelt. Det är dock en bra idé att använda inbyggda alternativ så länge som möjligt.
Att aktivera automatisk nätverksbyte kan hjälpa dig att undvika internetproblem som orsakas av svag signalstyrka eller slumpmässiga frånkopplingar. Men om du upplever långsamma internethastigheter på Windows trots en stabil signalstyrka kanske du vill åtgärda problemet omedelbart.
Senast uppdaterad den 14 juni 2022
Ovanstående artikel kan innehålla affiliate-länkar som hjälper till att stödja Guiding Tech. Det påverkar dock inte vår redaktionella integritet. Innehållet förblir opartiskt och autentiskt.

Skriven av
Pankil är civilingenjör till yrket som började sin resa som författare på EOTO.tech. Han började nyligen med Guiding Tech som frilansskribent för att täcka instruktioner, förklarare, köpguider, tips och tricks för Android, iOS, Windows och webben.


![Installationen kunde inte starta ordentligt. Vänligen starta om din dator och kör installationen igen [LÖST]](/f/a844e16c88a82eef9846ccc79fb6acd6.png?width=288&height=384)