Så här ändrar du start- och startsidan på Google Chrome
Miscellanea / / July 11, 2022
De Google-logotyp och ett sökfält är det första du ser när du öppnar webbläsaren Chrome. Google kallar det startsidan. Men om du är trött på denna tråkiga uppfattning kan du ändra den. Google Chrome innehåller flera anpassningsalternativ.

Ett annat sätt att anpassa din Google Chrome-webbläsare är genom att skapa en startsida. Nu skiljer sig startsidan från startsidan. Medan startsidan är det som visas när du startar Chrome, visas startsidan när du klickar på Hem-knappen. Så här ställer du in både start- och startsidan på Google Chrome.
Hur man ändrar startsidan på Google Chrome
Chromes startsida behöver inte vara tråkig Chrome-logotyp med adressfältet. Du kan ändra det till något annat som din Facebook-sida, e-postinkorg eller någon ofta besökt webbplats. Så här ändrar du startsidan på Google Chrome för skrivbordet:
Steg 1: På din Windows 10- eller Windows 11-dator klickar du på Start-menyn och söker efter Chrome.

Steg 2: Klicka på Öppna för att starta Chrome-appen från resultaten.

Steg 3: Navigera markören till det övre högra hörnet av webbläsaren och klicka på den vertikala ellipsen i det övre högra hörnet för att "Anpassa och kontrollera Google Chrome".

Steg 4: Klicka på Inställningar från alternativen.

Steg 5: Till vänster på sidan Inställningar klickar du på Vid start för att starta en lista med alternativ.

Steg 6: Välj något av alternativen nedan för din Chrome-startpreferens:
- Öppna den nya fliken.
- Fortsätt där du slutade.
- Öppna en specifik sida eller uppsättning sidor.

Steg 7: När du klickar på "Öppna en specifik sida eller uppsättning sidor" kan du välja att antingen "Lägg till en ny sida" eller "Använd nuvarande sidor".

Steg 8: När du klickar på "Lägg till en ny sida" bör en dialogruta begära webbadressen till sidan du vill lägga till.

Steg 9: Klicka på Lägg till för att spara dina ändringar.
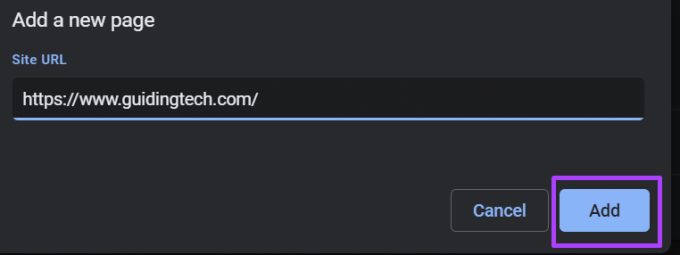
Google Chrome erbjuder inte ett alternativ för att ändra startsidan på sin mobilappversion. Vanligtvis fortsätter Google Chrome-appen från de befintliga sidorna vid lanseringen. Men om du använder en Android-telefon eller surfplatta kan du alltid ändra startsidan. Kolla nästa avsnitt för att ta reda på hur.
Så här ändrar du startsidan på Google Chrome
Du kan skapa en startsida på din Google Chrome. Den här sidan är alltid länkad till en hemknapp bredvid uppdateringsknappen som sitter nära adressfältet. När du klickar på Hem-knappen bör den ta dig till en ny flikskärm som standard. Men att ändra inställningen innebär att knappen omdirigerar dig till din föredragna skärm. Kolla nedan för hur du ställer in din Google-startsida på dator och mobil.
Skrivbord
Här är stegen för att vägleda dig om hur du konfigurerar din Chrome-startsida på skrivbordet:
Steg 1: På din Windows 10- eller Windows 11-dator klickar du på Start-menyn och söker efter Chrome.

Steg 2: Klicka på Öppna för att starta Chrome-appen från resultaten.

Steg 3: Navigera markören till det övre högra hörnet av webbläsaren och klicka på den vertikala ellipsen i det övre högra hörnet för att "Anpassa och kontrollera Google Chrome".

Steg 4: Klicka på Inställningar från alternativen.

Steg 5: Till vänster på sidan Inställningar klickar du på Utseende för att starta en lista med alternativ.

Steg 6: Klicka på reglaget bredvid alternativet "Visa hemknapp" för att aktivera alternativet.

Steg 7: Under alternativet Visa hemknapp anger du webbadressen du vill öppna.

Google Chrome sparar ditt val automatiskt. Gå tillbaka till någon av flikarna i din webbläsare så hittar du hemknappen. Klicka på den här knappen så omdirigerar Chrome dig till din favoritwebbplats.
Android
Så här ställer du in din Google Chrome-startsida på Android:
Steg 1: Starta Chrome från enhetens startskärm.

Steg 2: Tryck på den horisontella ellipsen överst på sidan.

Steg 3: Bläddra igenom menylistan och välj Inställningar.

Steg 4: Under Avancerat-menyn trycker du på Hemsida.

Steg 5: Lägg till webbadressen till din föredragna startsida eller välj Chromes startsida.
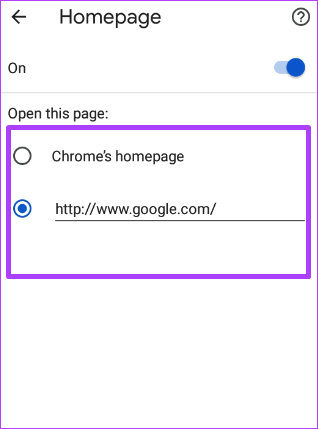
Du kan inte ändra startsidan i Chrome för iPhone och iPad.
Skapa bokmärken i Google Chrome
Genom att ställa in din mest besökta webbplats som din Chrome-startsida eller startsida blir det enkelt att besöka den igen. Ett annat sätt att göra ditt mest besökta webbplatser lättillgängliga är genom att bokmärka dem.
Senast uppdaterad den 11 juli 2022
Ovanstående artikel kan innehålla affiliate-länkar som hjälper till att stödja Guiding Tech. Det påverkar dock inte vår redaktionella integritet. Innehållet förblir opartiskt och autentiskt.



