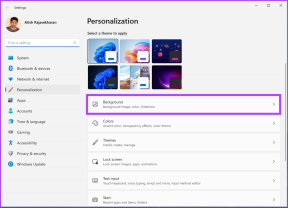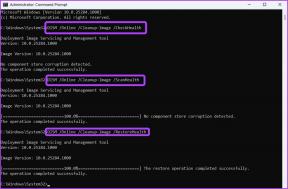Steam Error Code 101: Orsaker och 11 sätt att åtgärda det – TechCult
Miscellanea / / September 18, 2023
Steam Store har gjort det till de ultimata destinationerna för spelare med ett stort och varierat bibliotek med tusentals titlar direkt till hands. Medan spänningen är hög när du ivrigt ser fram emot att få tag på ett nytt spel, kan ett popup-fönster med fel kännas som en oväntad skiftnyckel som kastas över dig. Bland annat är en felkod 101 som många användare har rapporterat möta i Steam Store och den här artikeln kommer att guida dig om dess orsaker och hur du åtgärdar det. Låt oss börja!

Innehållsförteckning
Vad är Steam Error Code 101 och hur man åtgärdar det
Regelbundna reor, rabatter och speciella evenemang, Steam har dig täckt. Enstaka fel är dock oundvikliga för en plattform med så enorm trafik. Felkod 101 indikerar vanligtvis ett problem med anslutningen mellan Steam-klientapplikationen och dess servrar. Även om specifika orsaker kan variera, är här några möjliga orsaker:
- Serverns driftstopp
- Problem med nätverksanslutning
- Korrupta cachedata eller installationsfil
- Begränsningar av Windows brandvägg eller antivirus
- TCP/IP-blockering
Låt oss åtgärda felet direkt. Följ metoderna nedan:
Metod 1: Grundläggande felsökning
Börja med några preliminära korrigeringar och om de inte hjälper kan du gå vidare till mer avancerade lösningar.
Metod 1A: Starta om Steam och sedan PC
Om felet kan ha orsakats på grund av tekniska fel eller felaktig filladdning, kan du helt enkelt starta om Steam-klienten för att lösa problemet. Om det inte hjälper, försök att starta om datorn.
Metod 1B: Vänta på serverns drifttid
Steam-servrar i din region kan möta avvikelser på grund av stor trafikstockning eller helt enkelt vara i underhållsläge. I sådana fall kan det leda till att fel utlöses av appen. Det är lämpligt att kontrollera detsamma hos tjänstemannen Steam statussida och om det finns ett problem med reporterstopp, vänta tills det är löst.

Metod 2: Felsök Internetanslutning
Som vi sa så dyker felet upp när Steam misslyckas med att ansluta till sina servrar, och den vanligaste orsaken bakom detta kan vara att enheten är ansluten till en dålig och instabil internetkälla. Du kan hänvisa till vår guide på Långsam internetuppkoppling? 10 sätt att snabba upp ditt internet! för att förbättra anslutningen och bli av med problemet.

Metod 3: Ta bort korrupta filer i Steam-klientappen
När du laddar ner och installerar Steam-klienten på datorn laddar den automatiskt ner flera filer efter behov för att appen ska fungera. Men korrupta eller skadade kan orsaka problem i appens funktion, vilket kan vara fallet här. Låt oss ta bort dem.
Metod 3A: Ta bort webbläsardata
Steam erbjuder en inbyggd webbläsare med snabb tillgång till guider och communitydiskussioner utan att behöva lämna plattformen. Följ stegen för att radera dess data:
1. Lansera Ånga och klicka sedan på Ånga i den övre vänstra menyraden.
2. Välja inställningar från rullgardinsmenyn.
3. Navigera till I spelet fliken till vänster och klicka på Radera bredvid Ta bort webbläsardata.
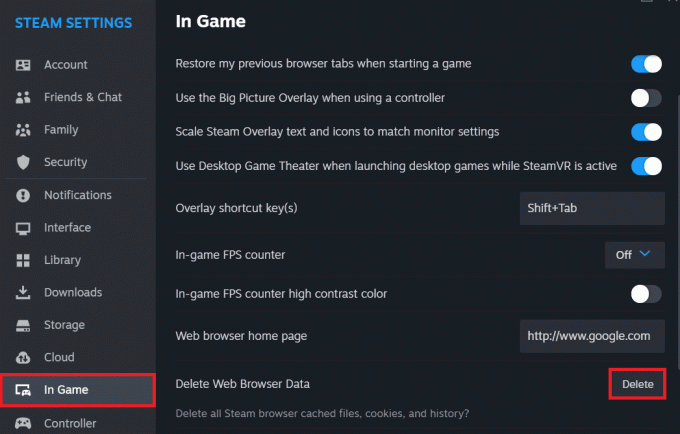
4. Klicka på Bekräfta i popup-fönstret.
Läs också: Hur man spelar Steam-spel från Kodi
Metod 3B: Rensa nedladdningscache
Cache och temporära filer som skapas när du laddar ner spel kan också leda till konflikter med Steam. Att rensa ut dem säkerställer att klientappen tar emot nya filer från servern, vilket kan åtgärda det aktuella felet. Följ stegen:
1. Lansera Ånga, Klicka på Ånga i det övre vänstra hörnet och välj inställningar.
2. Flytta till Nedladdningar fliken till vänster.
3. Klicka på Rensa cache bredvid Rensa nedladdningscache.
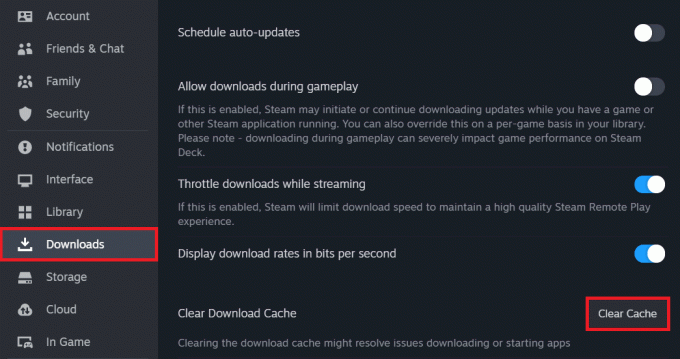
4. Bekräfta raderingen i popup-fönstret.
Metod 4: Spola ut Steam Config. Filer
Skadade konfigurationsfiler eller motstridiga inställningar kan hindra Steams förmåga att ansluta till servrar och därmed utlösa felkod 101. Följ stegen för att spola ur dem:
1. tryck på Windows-tangent + R att öppna Springa dialog ruta.
2. Ange kommandot steam://flushconfig och tryck Stiga på.
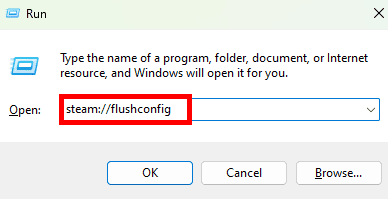
3. Vänta nu tills processen är klar och sedan Steam för att ladda ner en uppdatering. När det är gjort, kontrollera om felet är åtgärdat.
Metod 5: Ta bort filen Steam ClientRegistry.blob
Steam-klienten lagrar registreringsinformation för dina spel i filen ClientRegistry.blob. Ibland kan den här binära filen orsaka problem i appen. Följ stegen för att ta bort den:
1. Öppna Windows (C:) kör vidare Denna PC.
2. Följ stigen: Programfiler (x86) > Steam.
3. Leta efter clientregistry.blob fil och Radera Det.
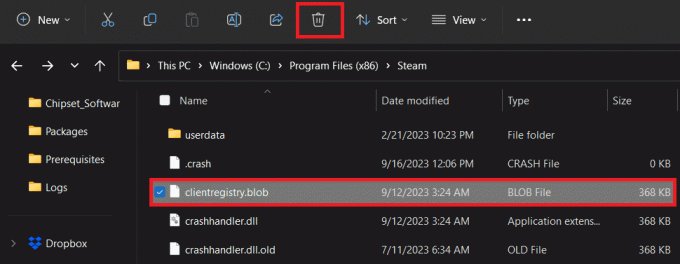
4. Omstart de PC, då Ånga, och filen kommer att skapas igen.
Läs också: Hur man får Steam-poäng gratis
Metod 6: Forcera Steam Protocol till TCP
TCP kan jämförelsevis ge en mer stabil nätverksanslutning, vilket minskar sannolikheten för anslutningsproblem. I slutändan bör detta fixa felkoden 101 i Steam. Följ stegen:
1. Högerklicka Ånga på skrivbordet och välj Egenskaper.
2. Navigera till Genväg flik.
3. I den Mål fält, lägg till -tcp i slutet av den befintliga vägen.
Det borde se ut ungefär så här: "C:\Program Files (x86)\Steam\Steam.exe" -tcp.

4. Klicka på Tillämpa och då OK att spara.
5. Lansera Ånga och kontrollera om användningen av TCP har åtgärdat felet.
Metod 7: Förnya IP-adress
Förmodligen kan routern tilldela felaktiga IP-adresser. Att förnya det innebär att begära en ny numerisk etikett för enheten i ett nätverk, vilket skulle uppdatera nätverksanslutningen och hjälpa till att lösa sådana problem. Följ stegen nedan:
1. I den Start meny, sök efter Kommandotolken och välj Kör som administratör.
2. Skriv kommandot ipconfig /release och tryck Stiga på för att släppa den aktuella IP-adressen.
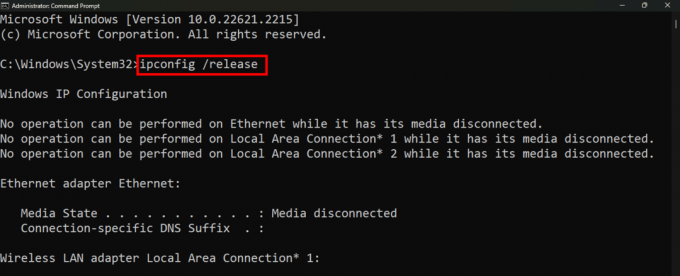
3. Skriv sedan ipconfig /förnya och tryck Stiga på.
Detta skulle begära en ny IP-adress från routern.

4. När det är klart, starta Ånga och kolla om det fungerar bra.
Läs också: Topp 22 spel som Heardle
Metod 8: Använd VPN
Om felet kvarstår kan du ansluta enheten till en VPN-tjänst. Detta bör också lösa alla serverproblem genom att ansluta klienten till en annan server.
Notera: Du kan välja vilken VPN-tjänst som helst. Vi har valt Proton VPN som referens.
1. ladda ner och installera Proton VPN på din bärbara Windows-dator.
2. Välj en server från Gratis platser eller klicka på Snabbanslutning.

Vi har gett dig några av de bästa gratis VPN. Du kan välja att prenumerera på någon av dem.
Metod 9: Lägg till Steam som undantag till Windows-brandväggen
Windows-brandväggen övervakar nätverkstrafiken och tillåter eller blockerar den baserat på fördefinierade säkerhetsregler för att skydda systemet från obehörig åtkomst eller hot. Du behöver inte precis inaktivera brandväggen men kan förutom att Steam övervakas. Se vår guide på Tillåt eller blockera appar via Windows-brandväggen.

Metod 10: Uppdatera Steam och sedan Windows
Föråldrade appar är ofta utsatta för buggar och mjukvarufel. Om felet kvarstår föreslår vi att du uppdaterar Steam-klienten. Följ stegen:
1. Öppen Ånga och klicka på Ånga i det övre vänstra hörnet.
2. Klicka på Kolla efter SteamKlientuppdateringar...

3. Om Steam meddelar någon tillgänglig uppdatering, Ladda ner och Installera Det.
4. Kontrollera om detta åtgärdade felet. Om inte, Uppdatera Windows.
Metod 11: Installera om Steam
Om ingen av ovanstående lösningar hjälpte dig, som en sista utväg föreslår vi att du installerar om Steam. Detta kommer att säkerställa att du har en ny installation av klienten, vilket potentiellt löser eventuella underliggande problem. Innan du installerar om, se till att säkerhetskopiera alla viktiga spelfiler.
1. Under Program i Kontrollpanel, Välj Avinstallera ett program.
2. Högerklicka på Ånga, Klicka på Avinstallera och följ instruktionerna på skärmen.

3. I den Start meny, sök efter %localappdata%, och öppna den.
4. Radera de Ånga mapp.

5. Sök nu efter %applikationsdata%, och ta bort Ånga mapp i den.
6. När det är gjort, Omstart PC: n.
7. Lansera Steams officiella hemsida och INSTALLERA Steam därifrån.
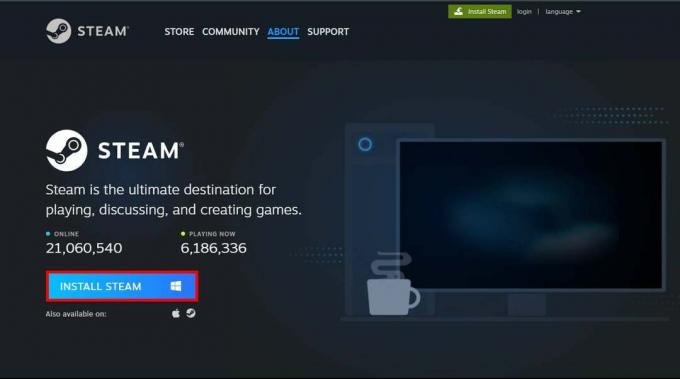
8. När det är installerat, LOGGA IN på ditt konto och kontrollera om felet i Steam Store är åtgärdat.
Rekommenderad: 40 bästa gratis online stadsbyggnadsspel för PC
Det handlar om allt! Vi hoppas att vår guide hjälpte dig att fixa Steam felkod 101. Om du har några frågor eller förslag till oss, låt oss veta i kommentarsfältet. För lösningar på sådana tekniska problem, håll kontakten med TechCult.
Henry är en erfaren teknikskribent med en passion för att göra komplexa teknikämnen tillgängliga för vardagliga läsare. Med över ett decenniums erfarenhet inom teknikbranschen har Henry blivit en pålitlig informationskälla för sina läsare.