Fixa destinationssökväg för lång fel
Miscellanea / / November 28, 2021
När du namnger vilken mapp som helst på en Windows-dator måste du komma ihåg att Windows har en maxgräns för att använda flera tecken för att namnge en fil eller mapp. Om namnet på mappen eller filen ökar kommer det att förlänga destinationens fullständiga sökväg i Filutforskaren. Vid den tidpunkten får användarna felet: "Destinationsvägen är för lång. Filnamnen skulle vara för långa för målmappen. Du kan korta ned filnamnet och försöka igen, eller prova en plats som har en kortare sökväg” när de försöker kopiera, flytta eller ändra dessa filer eller mappar. Ett sådant fel uppstår eftersom Microsoft i de flesta fall har en gräns på 256/260 mapp och filnamn. Detta är en bugg som fortfarande finns i moderna Windows och som inte har åtgärdats. Den här artikeln hjälper dig med några knep för att lösa det här problemet.
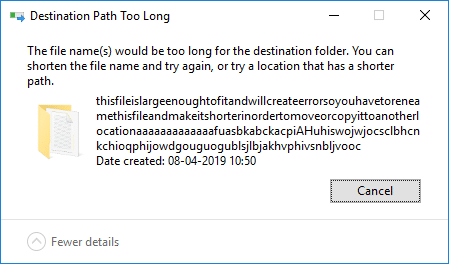
Innehåll
- Fixa destinationssökväg för lång fel
- Metod 1: Byt tillfälligt namn på filtillägget till text
- Metod 2: Förkorta namnet på den överordnade mappen
- Metod 3: Ta bort mapp med gratisprogram: DeleteLongPath
- Metod 4: Använd kommandot xcopy i den förhöjda kommandotolken
- Metod 5: Aktivera Long Path Support (Windows 10 byggd 1607 eller högre)
Fixa destinationssökväg för lång fel
Se till att skapa en återställningspunkt bara om något går fel.
Metod 1: Byt tillfälligt namn på filtillägget till text
Om du försöker flytta en fil som är en enda fil, till exempel en .rar-fil eller .zip-fil eller .iso fil kan du tillfälligt försöka byta namn på filtillägget och återställa det när du har flyttat fil. För att göra detta är stegen -
1. Högerklicka på .zip- eller .rar-arkivet och välj Döp om. Ändra sedan tillägget till "Text”.
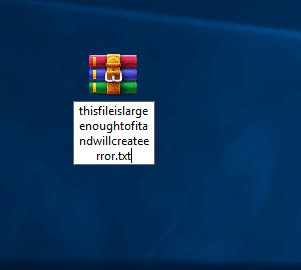
2. Om du inte kan se tilläggstyperna som standard, gå till Fliken Visa av File Explorer och markera rutan associerad med filnamnstillägg.

3. Flytta filen dit du vill att den ska vara, högerklicka sedan på den igen, välj Döp om och ändra tillägget tillbaka till vad det var från början.
Metod 2: Förkorta namnet på den överordnade mappen
Ett annat enkelt sätt att undvika sådana fel är att förkorta den överordnade mappens namn. Men den här metoden kanske inte verkar fruktbar om många filer överskrider längdens gräns och begränsning. Detta är möjligt om du har ett begränsat eller räknebart antal filer och mappar som visar sådana problem när du flyttar, tar bort eller kopierar en fil.

När du byter namn på filen kan du enkelt Fixa destinationssökväg för lång fel, men om du fortfarande står inför ovanstående felmeddelande, fortsätt med nästa metod.
Metod 3: Ta bort mapp med gratisprogram: DeleteLongPath
Du kan stöta på en situation där du vill ta bort flera mappar och undermappar där teckengränsen överstiger 260 tecken. För att hjälpa dig själv kan du lita på ett gratisprogramnamn: "DeleteLongPath” att komma runt med ett sådant problem. Detta lätta program kan automatiskt ta bort mappstrukturen och internt lagrade undermappar och filer. För att göra detta är stegen -
1. Gå till den här länken och ladda ner ansökan.
2. Extrahera zip-filen och dubbelklicka på "DeleteLongPath" körbar.

3. Klicka på Bläddra-knappen & navigera till mappen som du inte kan ta bort.

4. Tryck nu på "Radera”-knappen och bli av med filerna eller mappen som du tidigare inte kunde ta bort.

5. Tryck Ja, när du den sista varningen visas och vänta på att låta appen ta bort strukturen.

Metod 4: Använd kommandot xcopy i den förhöjda kommandotolken
1. Öppna kommandotolken. Användaren kan utföra detta steg genom att söka efter "cmd" och tryck sedan på Enter.

2. Klistra nu in följande kommando i kommandotolken och tryck på Enter:
xcopy *sökväg till källfiler* *sökväg till destination* /O /X /E /H /K

3. Observera att i stället för *sökväg till källfiler* & * målsökväg* du måste ersätt den med din mapps exakta sökvägar.
Metod 5: Aktivera Long Path Support (Windows 10 byggd 1607 eller högre)
Om du är Windows 10-användare och du har uppgraderat till Jubileumsuppdatering (1607), du är berättigade till inaktivera gränsen MAX_PATH. Detta kommer permanent fixa destinationssökvägen för lång fel, och stegen för att göra detta är -
1. Tryck på Windows-tangenten + R och skriv sedan regedit och tryck på Enter för att öppna Registereditorn.

2. Navigera till följande registernyckel:
HKEY_LOCAL_MACHINE\SYSTEM\CurrentControlSet\Control\FileSystem
3. Se till att välja FileSystem från den högra fönsterrutan dubbelklicka på "LongPathsEnabled”.

4. Ställ in dess värdedata till 1 och klicka på OK för att göra ändringar.
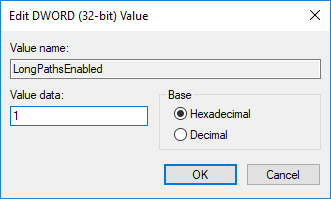
5. Stäng nu registerredigeraren och försök flytta de långa namngivna mapparna.
Rekommenderad:
- Stoppa appar från att köras i bakgrunden på Windows 10
- Fix Rotation Lock nedtonat i Windows 10
- Hur hittar jag min routers IP-adress?
- Fixa Backspace som inte fungerar i Windows 10
Jag hoppas att den här artikeln var till hjälp och nu kan du enkelt Fix Destination Path Too Long Error i Windows 10, men om du fortfarande har några frågor angående den här guiden får du gärna ställa dem i kommentarsavsnittet.



