Fix Steam ต้องทำงานเพื่อเล่นเกมนี้ใน Windows 10
เบ็ดเตล็ด / / April 22, 2022
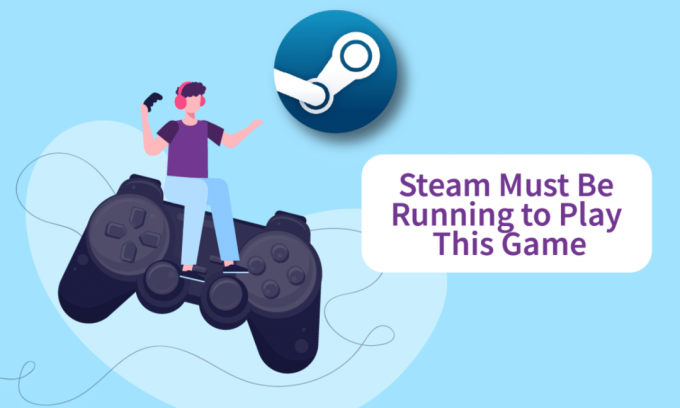
Steam เป็นหนึ่งในช่องทางอินเทอร์เน็ตที่ใช้กันอย่างแพร่หลายมากที่สุดสำหรับการแจกจ่ายสำเนาเกมดิจิทัล เป็นวิธีที่ง่ายและรวดเร็วในการรับเกมโปรดบนคอมพิวเตอร์ของคุณ เนื่องจากคุณไม่ต้องไปที่หน้าร้านจริงและมองหาเกมเหล่านั้น แม้ว่าจะเป็นฐานที่มั่นคง แต่ก็มีบางครั้งที่ความยุ่งยากเกิดขึ้น เช่น Steam จะต้องรันเพื่อเล่นเกมนี้ ซึ่งเราจะมาพูดถึงกันในวันนี้ หากคุณประสบปัญหาในการเริ่มเกมเนื่องจากข้อผิดพลาดของบริการ Steam ในการเล่นเกมนี้ อย่าตกใจ บทความนี้ได้รวบรวมวิธีแก้ปัญหาที่มีประโยชน์สำหรับคุณ

สารบัญ
- วิธีแก้ไข Steam ต้องทำงานเพื่อเล่นเกมนี้ใน Windows 10
- วิธีที่ 1: เรียกใช้ Steam ในฐานะผู้ดูแลระบบ
- วิธีที่ 2: ลบไฟล์ต่างประเทศ (ถ้ามี)
- วิธีที่ 3: ตรวจสอบความสมบูรณ์ของไฟล์เกม
- วิธีที่ 4: ปิดใช้งานโปรแกรมป้องกันไวรัสชั่วคราว (ถ้ามี)
- วิธีที่ 5: ปิดการเข้าร่วมเบต้า
- วิธีที่ 6: ปิดใช้งานเวิร์กช็อปทั้งหมด (ถ้ามี)
- วิธีที่ 7: อัปเดต Steam
- วิธีที่ 8: ติดตั้ง Steam & Game ใหม่
วิธีแก้ไข Steam ต้องทำงานเพื่อเล่นเกมนี้ใน Windows 10
มีหลายปัจจัยที่อาจส่งผลให้เกิดข้อความแจ้งปัญหาบริการ Steam:
- Steam หายไปจากคอมพิวเตอร์ของคุณ: หากคุณเพิ่งติดตั้งเกมจากแผ่นดิสก์การติดตั้ง คุณอาจเห็นข้อความแสดงข้อผิดพลาดนี้
- ความเสียหายของการติดตั้ง Steam: ปัญหาอาจเกิดจาก ไฟล์เสีย ในโฟลเดอร์การติดตั้ง Steam
- ไคลเอนต์ Steam ของคุณอาจเป็น ล้าสมัย.
- ไฟล์ต่างประเทศมีอยู่ในโฟลเดอร์การติดตั้งเกม: หากคุณเปลี่ยนโฟลเดอร์การติดตั้ง Steam เกม ปัญหาอาจเกิดขึ้นเนื่องจาก Steam ห้ามบางไฟล์ไม่ให้ดำเนินการ
- ไฟล์บางไฟล์หายไปจากไดเร็กทอรีการติดตั้งเกม: การหยุดชะงักสั้น ๆ ทำให้ Steam เชื่อว่าเกมได้รับการอัปเดตอย่างถูกต้อง ในสถานการณ์นี้ การตรวจสอบความสมบูรณ์ของไฟล์เกมจะช่วยแก้ปัญหาได้
วิธีที่ 1: เรียกใช้ Steam ในฐานะผู้ดูแลระบบ
ลูกค้าบางรายที่ประสบปัญหากับ Steam ต้องเรียกใช้เพื่อเล่นเกมนี้ ข้อผิดพลาดจึงสามารถแก้ไขได้ ปัญหาโดยการออกจากระบบ Steam การปิดไคลเอนต์ รีสตาร์ทไคลเอนต์ และเล่นเกมจาก ไอน้ำ. นี่คือสิ่งที่คุณต้องทำเพื่อแก้ไขข้อผิดพลาดบริการ Steam เพื่อเล่นเกมนี้
1. คลิกที่ .ของคุณ บัญชีผู้ใช้ ที่มุมบนขวาของหน้าจอ

2. จากนั้นเลือกจากรายการดรอปดาวน์ ออกจากระบบบัญชี.
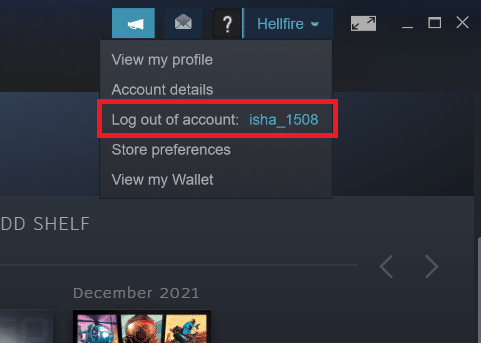
3. คลิกที่ ออกจากระบบ ปุ่ม.
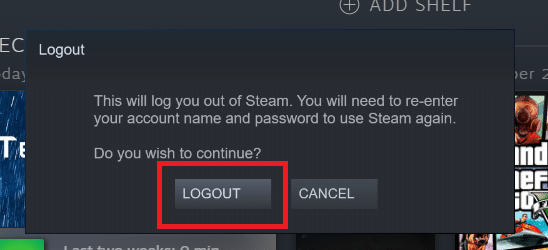
4. ปิดทั้งหมด กระบวนการอบไอน้ำ จาก ผู้จัดการงาน.

5. กด ปุ่ม Windows + D พร้อมกันเพื่อเปิด เดสก์ทอป.
6. คลิกขวาที่ ทางลัดไคลเอนต์ Steam บนเดสก์ท็อปของคุณ
7. เลือก คุณสมบัติ จากเมนู
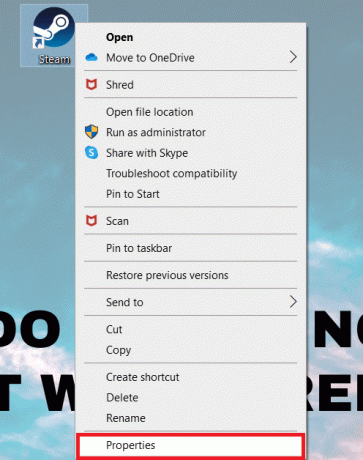
8. นำทางไปยัง ความเข้ากันได้ แท็บใน หน้าต่างคุณสมบัติ. ทำเครื่องหมายที่ช่องถัดจาก เรียกใช้โปรแกรมนี้ในฐานะผู้ดูแลระบบ.

9. หากต้องการบันทึกการแก้ไข ให้คลิกที่ นำมาใช้ แล้วก็ ตกลง.
10. เริ่มต้นใหม่ ไอน้ำ และเปิดเกมอีกครั้ง
11. โดยคลิกที่ ห้องสมุด เมนู.
บันทึก: คุณสามารถลองเรียกใช้เกมผ่านอินเทอร์เฟซ Steam เมื่อคุณเข้าร่วมแทนการคลิกสองครั้งที่ไฟล์สั่งการเฉพาะเพื่อหลีกเลี่ยงข้อผิดพลาด

12. เลือก เกม.

13. จากนั้นให้กด เล่น ปุ่ม.

วิธีที่ 2: ลบไฟล์ต่างประเทศ (ถ้ามี)
หากคุณดาวน์โหลดเกมจาก Steam แล้วอัปเดตโฟลเดอร์การติดตั้งด้วยเนื้อหาที่กำหนดเอง ปัญหา มักเกิดจากไคลเอนต์ Steam ปฏิเสธที่จะใช้ไฟล์ต่างประเทศเหล่านั้น ทำให้เกมไม่สามารถ เริ่มต้น
- หากคุณประสบปัญหากับเกมที่เปลี่ยนโฟลเดอร์การติดตั้ง คุณอาจแก้ไขข้อผิดพลาด Steam ที่ต้องทำงานจึงจะเล่นเกมนี้ได้ โดยการลบไฟล์ต่างประเทศที่ถูกบล็อก
- ไฟล์ต่างประเทศที่ถูกบล็อกบ่อยที่สุดคือ .dll และ .lua. คุณสามารถลบไฟล์ที่ผิดพลาดได้ด้วยตนเองหรือทำการติดตั้งเกมใหม่ทั้งหมดโดยไปที่โฟลเดอร์การติดตั้งเกมและลบไฟล์ด้วยตนเอง
- เนื่องจากไฟล์ต่างประเทศเหล่านี้อาจทำให้ Steam ไม่สามารถดำเนินการได้ คุณจะต้องลบออก ไฟล์ DLL และ LUA เป็นไฟล์ที่ถูกบล็อกบ่อยที่สุด ดังนั้นอย่าลืมลบทิ้ง
ทำตามขั้นตอนด้านล่างเพื่อลบไฟล์ต่างประเทศใน Steam
1. คลิกขวาที่ ไอน้ำ แอพและคลิกที่ เปิดตำแหน่งไฟล์.
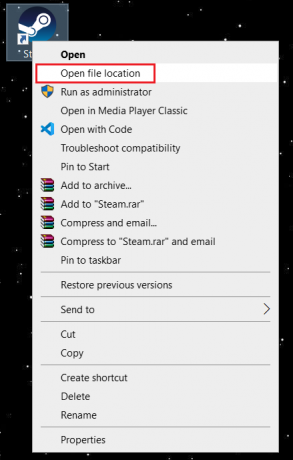
2. ดับเบิลคลิกที่ steamapps โฟลเดอร์

3. จากนั้นเปิด ทั่วไป โฟลเดอร์

4. ที่นี่ เปิดโฟลเดอร์เกม (เช่น หมากรุก).

5. สุดท้ายลบ .dll และ .lua ไฟล์.

ยังอ่าน:วิธีเพิ่มเกมของ Microsoft ลงใน Steam
วิธีที่ 3: ตรวจสอบความสมบูรณ์ของไฟล์เกม
หลังจากตรวจสอบความสมบูรณ์ของเกมโดยใช้ไคลเอนต์ Steam ผู้เล่นบางคนอ้างว่า Steam ต้องทำงานเพื่อเล่นเกมนี้ ปัญหาได้รับการแก้ไขแล้ว คุณอาจเห็นว่า Steam ต้องทำงานเพื่อเล่นเกมนี้เมื่อเริ่มเกมที่ได้รับการอัปเดตอย่างผิดพลาดผ่านไคลเอนต์ Steam หรือหากโฟลเดอร์เกมไม่มีไฟล์บางไฟล์ สิ่งนี้เกิดขึ้นเมื่อมีการอัปเดตเกมอย่างผิดพลาดผ่าน Steam อ่านคำแนะนำของเราเกี่ยวกับ วิธีการตรวจสอบความสมบูรณ์ของไฟล์เกมบน Steam ที่จะทำเช่นนั้น

วิธีที่ 4: ปิดการใช้งาน Antivirus ชั่วคราว (ถ้ามี)
โปรแกรมป้องกันไวรัสของคุณอาจป้องกันไม่ให้เกมทำงานบนพีซีของคุณโดยไม่ได้ตั้งใจ พวกเขายากต่อการยอมรับและแก้ไข ซอฟต์แวร์ป้องกันไวรัสเช่น นอร์ตัน และ Avast อาจป้องกันเกมใด ๆ และคุณควรปิดการใช้งานซอฟต์แวร์ป้องกันไวรัสในตัวหรือบุคคลที่สามชั่วคราวเพื่อแก้ไขปัญหาเดียวกัน อ่านคำแนะนำของเราเกี่ยวกับ วิธีปิดการใช้งาน Antivirus ชั่วคราวใน Windows 10 และทำตามคำแนะนำเพื่อปิดใช้งานโปรแกรมป้องกันไวรัสของคุณชั่วคราวบนพีซีของคุณ
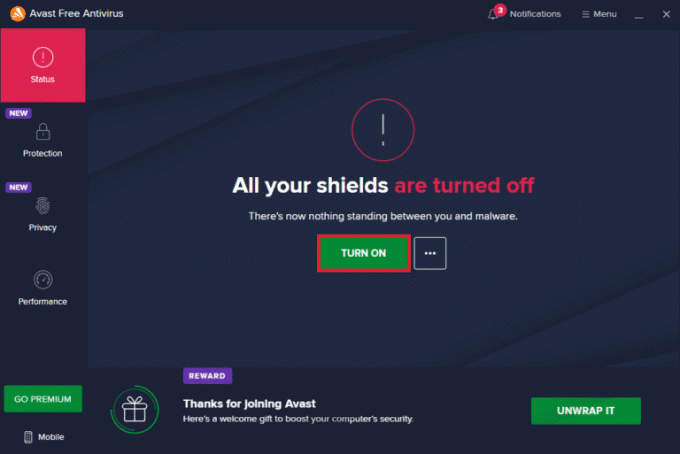
เมื่อคุณเล่นเสร็จแล้ว ตรวจสอบให้แน่ใจว่าได้เปิดใช้งานโปรแกรมป้องกันไวรัสอีกครั้ง เนื่องจากระบบที่ไม่มีชุดความปลอดภัยมักจะเป็นภัยคุกคามเสมอ
ยังอ่าน:วิธีเปลี่ยนรูปโปรไฟล์ Steam
วิธีที่ 5: ปิดการเข้าร่วมเบต้า
เวอร์ชันเบต้าช่วยให้คุณใช้เวอร์ชันล่าสุดได้ก่อนที่จะเผยแพร่ บางครั้ง เวอร์ชันเบต้านี้ก็รบกวนเกมด้วย ทำตามขั้นตอนด้านล่างเพื่อแก้ไขข้อผิดพลาดบริการ Steam
1. พิมพ์ ไอน้ำ ใน แถบค้นหาของ Windows และเปิดมัน

2. ที่มุมบนซ้าย ให้คลิกที่ ไอน้ำ.

3. คลิกที่ การตั้งค่า.

4. คลิกที่ เปลี่ยนปุ่ม ภายใต้ การเข้าร่วมเบต้า.
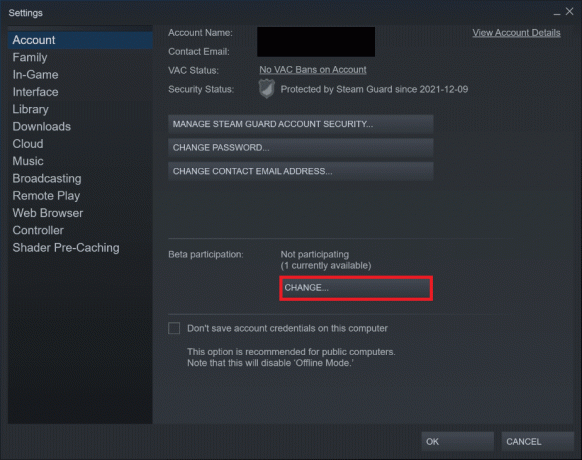
5. คลิกที่ ลูกศรลง เพื่อเปิดรายการดรอปดาวน์ใต้ การเข้าร่วมเบต้า ตัวเลือก.

6. เลือก ไม่มี – เลือกไม่ใช้โปรแกรมเบต้าทั้งหมด.
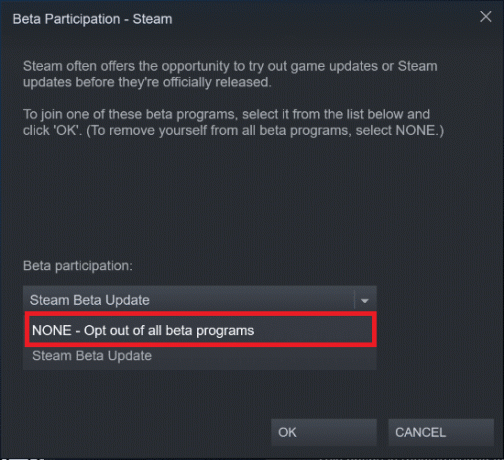
7. คลิกที่ ตกลง.
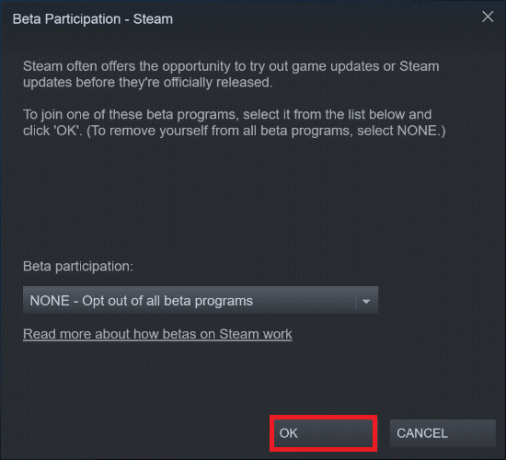
วิธีที่ 6: ปิดใช้งานเวิร์กช็อปทั้งหมด (ถ้ามี)
เวิร์กชอปอาจขัดขวางการเปิดเกมด้วย ดังนั้นจึงแนะนำให้ปิดการใช้งานเวิร์กช็อปทั้งหมด ทำตามขั้นตอนด้านล่างเพื่อดำเนินการดังกล่าวและแก้ไขข้อผิดพลาดบริการ Steam
1. เปิดตัว แอป Steam เช่นเดียวกับที่ทำก่อนหน้านี้
2. คลิกที่ ชุมชน เมนู.

3. เลือก เวิร์คช็อป.

4. เลื่อนลงและคลิกที่ ไฟล์ของคุณ.

5. ที่นี่ยกเลิกการสมัครจาก ไม่จำเป็นหรือการประชุมเชิงปฏิบัติการทั้งหมด.

6. ตอนนี้ เลือก ห้องสมุด จากแถบเมนู

7. ค้นหา เกม ที่เวิร์กชอปถูกยกเลิก คลิกขวา และเลือก คุณสมบัติ.
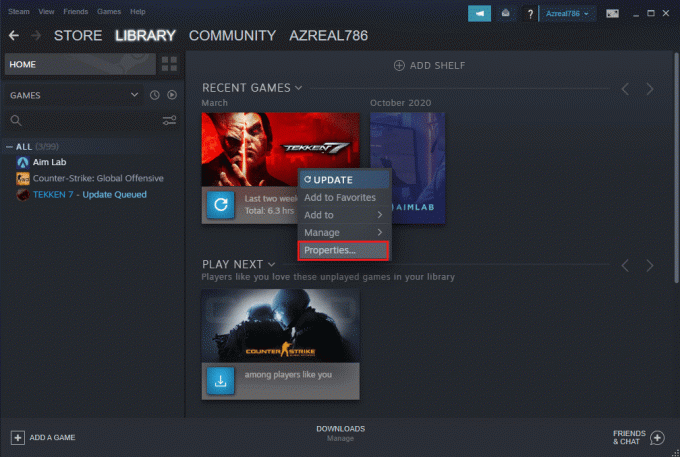
8. นำทางไปยัง ไฟล์ในเครื่อง แท็บ และเลือก เรียกดู… ตัวเลือก.

9. ที่นี่ดับเบิลคลิกที่ เครื่องมือ โฟลเดอร์
10. เรียกดูโฟลเดอร์เพื่อค้นหา Mods โฟลเดอร์ ลบ ตามลำดับ โฟลเดอร์ Mods โดยกด เดลคีย์.
ยังอ่าน:วิธีเล่นเกม Steam จาก Kodi
วิธีที่ 7: อัปเดต Steam
คุณอาจประสบปัญหานี้เนื่องจากเกมที่คุณกำลังพยายามเล่นต้องใช้ Steam ที่ใหม่กว่า หลังจากอัปเกรด Steam เป็นเวอร์ชันปัจจุบัน ผู้เล่นหลายคนอ้างว่า Steam ต้องใช้งานเพื่อเล่นเกมนี้ ข้อผิดพลาดได้หายไป ทำตามขั้นตอนด้านล่างเพื่ออัปเดต Steam เพื่อแก้ไขข้อผิดพลาดของบริการ Steam
บันทึก: ตรวจสอบให้แน่ใจว่าคุณได้ลงชื่อเข้าใช้ ไอน้ำ ก่อนดำเนินการต่อ
1. ตี แป้นวินโดว์. พิมพ์ ไอน้ำ และเปิดมัน

2. ที่มุมบนซ้าย ให้คลิกที่ ไอน้ำ.

3. คลิกที่ ตรวจสอบอัพเดตไคลเอนต์ Steam.

4. คลิกที่ รีสตาร์ท Steam ในป๊อปอัป
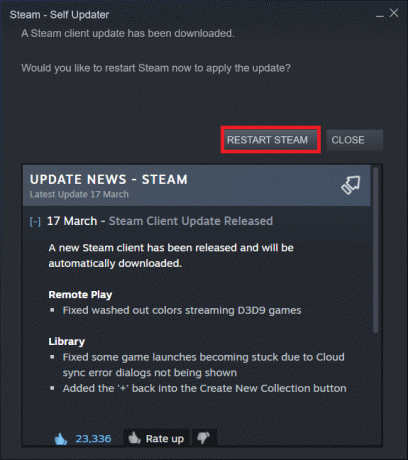
ยังอ่าน:แก้ไข Steam Error Code e502 l3 ใน Windows 10
วิธีที่ 8: ติดตั้ง Steam & เกมใหม่
การติดตั้ง Steam ที่ผิดพลาดอาจเป็นสาเหตุของปัญหาได้เช่นกัน หากไฟล์ Steam เสียหายจำนวนมาก ไคลเอนต์จะไม่สามารถเปิดบริการเกมได้ ต่อไปนี้เป็นบทแนะนำทีละขั้นตอนเกี่ยวกับวิธีการแก้ไขข้อผิดพลาดของบริการ Steam เพื่อเล่นเกมนี้
1. ก่อนอื่น ไปที่ ไอน้ำ โฟลเดอร์และคลิกขวาที่ steamapps โฟลเดอร์ จากนั้นเลือก สำเนา ตัวเลือก.

2. แล้ว, วางโฟลเดอร์ ไปที่อื่นเพื่อ สร้างการสำรองข้อมูล ของเกมที่ติดตั้ง
3. ตอนนี้ตี แป้นวินโดว์, พิมพ์ แอพและคุณสมบัติและคลิกที่ เปิด.

4. เลือก ไอน้ำ และคลิกที่ ถอนการติดตั้ง ปุ่มที่แสดงเน้น

5. อีกครั้งคลิกที่ ถอนการติดตั้ง เพื่อยืนยัน.
6. ใน ถอนการติดตั้ง Steam หน้าต่างคลิกที่ ถอนการติดตั้ง เพื่อลบ Steam

7. พิมพ์ %localappdata% ใน แถบค้นหาของ Windows และเปิดมัน

8. ตอนนี้ให้คลิกขวาที่ ไอน้ำ โฟลเดอร์และ ลบ มัน.

9. อีกครั้ง ให้กดปุ่ม Windows พิมพ์ %ข้อมูลแอพ% และเปิดมัน

10. ลบ ไอน้ำ โฟลเดอร์ที่ทำไว้ก่อนหน้านี้ใน ขั้นตอนที่ 8.
11. แล้ว, รีบูต พีซีของคุณ.
12. เยี่ยมชม เว็บไซต์ทางการของ Steam และคลิกที่ ติดตั้ง Steam เพื่อให้การติดตั้ง Steam ทำงานได้

13. คลิกที่ ติดตั้งไฟล์ปฏิบัติการ เพื่อติดตั้งแอปพลิเคชัน

14. คลิก ใช่ ในข้อความแจ้ง
15. ในวิซาร์ดการติดตั้ง ให้คลิกที่ ถัดไป.
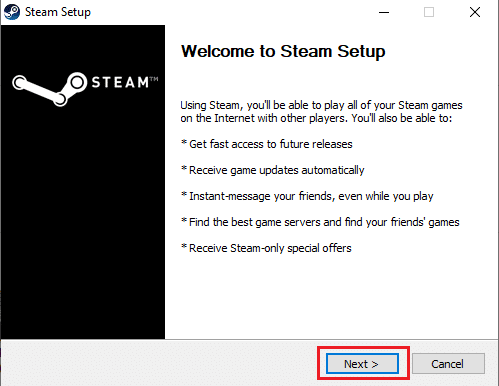
16. เลือก ภาษาที่ต้องการ และคลิกที่ ถัดไป.
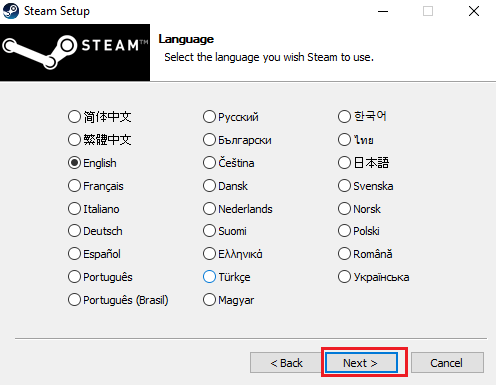
17. จากนั้นคลิกที่ ติดตั้ง.
บันทึก: หากคุณไม่ต้องการให้ติดตั้งแอปในโฟลเดอร์เริ่มต้นที่กล่าวถึง ให้เลือกโฟลเดอร์ปลายทางที่ต้องการโดยคลิกที่ เรียกดู ตัวเลือก.
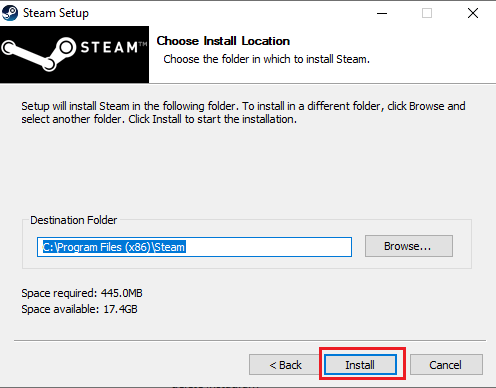
18. รอให้ไคลเอนต์ Steam ติดตั้งและคลิกที่ เสร็จสิ้น.
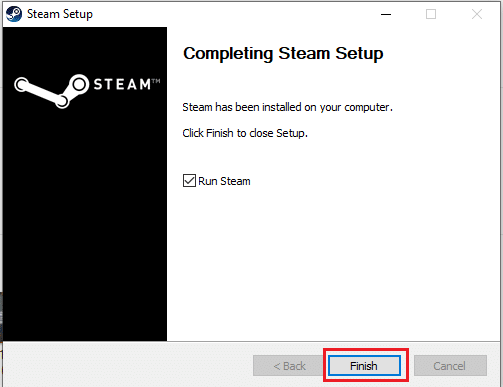
19. เมื่อการติดตั้งเสร็จสมบูรณ์ เข้าสู่ระบบด้วย your ข้อมูลประจำตัว Steam.

9. ในการเริ่มต้นครั้งถัดไป ให้เปิดเหมือนเดิม เกม เพื่อดูว่าข้อผิดพลาดของบริการ Steam ในการเล่นเกมนี้ได้รับการแก้ไขแล้วหรือไม่
ที่แนะนำ:
- วิธีตั้งค่าภาพพื้นหลังสำหรับ Microsoft Word
- แก้ไขการกำหนดค่าแอพ Steam ไม่พร้อมใช้งานใน Windows 10
- แก้ไขข้อผิดพลาด League of Legends Directx ใน Windows 10
- 33 เกม Roblox ที่น่ากลัวที่สุดที่จะเล่นกับเพื่อน
เราหวังว่าคุณจะพบว่าข้อมูลนี้มีประโยชน์และคุณสามารถแก้ไขได้ Steam ต้องทำงานเพื่อเล่นเกมนี้ ปัญหา. โปรดแจ้งให้เราทราบว่าเทคนิคใดเป็นประโยชน์สำหรับคุณมากที่สุด โปรดใช้แบบฟอร์มด้านล่างหากคุณมีคำถามหรือความคิดเห็น นอกจากนี้ แจ้งให้เราทราบว่าคุณต้องการเรียนรู้อะไรต่อไป



