ปิดใช้งาน Windows Pagefile และไฮเบอร์เนตเพื่อเพิ่มพื้นที่ว่าง
เบ็ดเตล็ด / / November 28, 2021
ปิดใช้งาน Windows Pagefile และไฮเบอร์เนตเพื่อเพิ่มพื้นที่ว่าง: หากคอมพิวเตอร์ของคุณมีพื้นที่ดิสก์เหลือน้อย คุณสามารถลบข้อมูลบางส่วนหรือดีกว่าได้เสมอ เรียกใช้การล้างข้อมูลบนดิสก์เพื่อล้างไฟล์ชั่วคราว แต่แม้หลังจากทำทุกอย่างที่ยังคงประสบปัญหาเดิมอยู่ จากนั้นคุณต้องปิดการใช้งาน Windows pagefile และการไฮเบอร์เนตเพื่อเพิ่มพื้นที่ว่างบนฮาร์ดดิสก์ของคุณ การเพจเป็นหนึ่งในแผนการจัดการหน่วยความจำที่ Windows ของคุณเก็บข้อมูลชั่วคราวของกระบวนการที่กำลังทำงานอยู่ บนพื้นที่ที่จัดสรรบนฮาร์ดดิสก์ (Pagefile.sys) และสามารถเปลี่ยนกลับเป็น Random Acces Memory (RAM) ได้ทันที ได้ตลอดเวลา
Pagefile หรือที่เรียกว่าไฟล์ swap, pagefile หรือ paging file มักจะอยู่บนฮาร์ดไดรฟ์ของคุณที่ C:\pagefile.sys แต่คุณจะไม่สามารถดูไฟล์นี้ได้เนื่องจากระบบซ่อนไฟล์ไว้เพื่อป้องกันความเสียหาย หรือใช้ในทางที่ผิด เพื่อให้เข้าใจ pagefile.sys มากขึ้น เรามาดูตัวอย่างกัน สมมติว่าคุณเปิด Chrome และทันทีที่คุณ เปิด Chrome ไฟล์จะถูกวางไว้ใน RAM เพื่อให้เข้าถึงได้เร็วกว่าแทนที่จะอ่านไฟล์เดียวกันจากฮาร์ด ดิสก์.
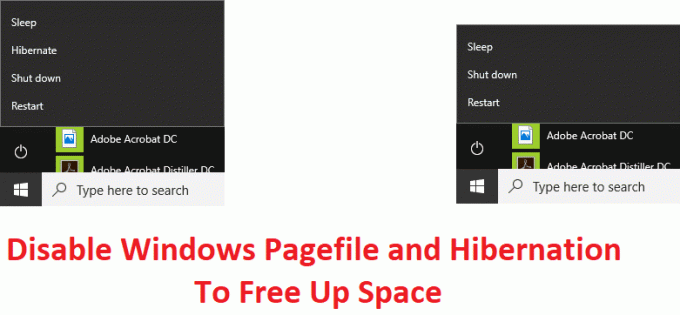
ตอนนี้ เมื่อใดก็ตามที่คุณเปิดหน้าเว็บหรือแท็บใหม่ใน Chrome จะมีการดาวน์โหลดและจัดเก็บไว้ใน RAM ของคุณเพื่อการเข้าถึงที่รวดเร็วยิ่งขึ้น แต่เมื่อคุณใช้หลายแท็บ เป็นไปได้ว่าปริมาณ RAM ในคอมพิวเตอร์ของคุณจะหมดลง ในกรณีนี้ Windows ย้ายข้อมูลจำนวนหนึ่งหรือแท็บที่ใช้น้อยที่สุดใน chrome กลับไปที่ฮาร์ดดิสก์ของคุณ วางไว้ในไฟล์เพจจิ้ง ทำให้คุณว่าง แกะ. แม้ว่าการเข้าถึงข้อมูลจากฮาร์ดดิสก์ (pagefile.sys) จะช้ากว่ามาก แต่จะช่วยป้องกันไม่ให้โปรแกรมหยุดทำงานเมื่อ RAM เต็ม
สารบัญ
- ปิดใช้งาน Windows Pagefile และไฮเบอร์เนตเพื่อเพิ่มพื้นที่ว่าง
- วิธีปิดการใช้งาน Windows Paging File (pagefile.sys):
- วิธีปิดใช้งานการไฮเบอร์เนตใน Windows 10:
ปิดใช้งาน Windows Pagefile และไฮเบอร์เนตเพื่อเพิ่มพื้นที่ว่าง
บันทึก: หากคุณปิดการใช้งาน Windows pagefile เพื่อเพิ่มพื้นที่ว่าง ตรวจสอบให้แน่ใจว่าคุณมี RAM เพียงพอในระบบของคุณเพราะ หาก RAM ของคุณหมด จะไม่มีหน่วยความจำเสมือนใด ๆ ที่สามารถจัดสรรได้ ซึ่งทำให้โปรแกรมต่างๆ ชน.
วิธีปิดการใช้งาน Windows Paging File (pagefile.sys):
1.คลิกขวาบนพีซีเครื่องนี้หรือคอมพิวเตอร์ของฉัน แล้วเลือก คุณสมบัติ.

2. จากเมนูด้านซ้ายมือ ให้คลิกที่ การตั้งค่าระบบขั้นสูง.

3.สลับไปที่ แท็บขั้นสูง แล้วคลิก การตั้งค่าภายใต้ประสิทธิภาพ

4. อีกครั้งภายใต้หน้าต่างตัวเลือกประสิทธิภาพสลับไปที่ แท็บขั้นสูง

5.คลิก เปลี่ยน ปุ่มด้านล่าง หน่วยความจำเสมือน.
6. ยกเลิกการเลือก จัดการขนาดไฟล์เพจสำหรับไดรฟ์ทั้งหมดโดยอัตโนมัติ
7.กาเครื่องหมายไม่มีไฟล์เพจและคลิก ชุด ปุ่ม.
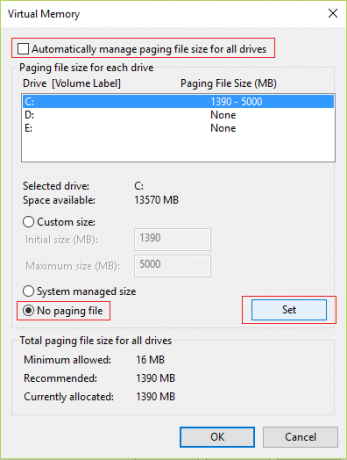
8.Click ตกลง จากนั้นคลิก Apply ตามด้วย OK
9.Reboot PC ของคุณเพื่อบันทึกการเปลี่ยนแปลง
หากคุณต้องการปิดพีซีของคุณอย่างรวดเร็วในขณะที่บันทึกโปรแกรมทั้งหมดของคุณ เพื่อที่เมื่อคุณเริ่มพีซีของคุณอีกครั้ง คุณจะเห็นโปรแกรมทั้งหมดที่คุณออกไป กล่าวโดยย่อ นี่คือประโยชน์ของการไฮเบอร์เนต เมื่อคุณไฮเบอร์เนตพีซีของคุณ โปรแกรมหรือแอปพลิเคชันที่เปิดอยู่ทั้งหมดจะถูกบันทึกลงในฮาร์ดดิสก์ของคุณเป็นหลัก จากนั้นพีซีจะปิดตัวลง เมื่อคุณได้รับพลังงานจากพีซีของคุณก่อน คอมพิวเตอร์จะบูตได้เร็วกว่าการเริ่มต้นระบบปกติและครั้งที่สอง คุณจะเห็นโปรแกรมหรือแอปพลิเคชันทั้งหมดของคุณอีกครั้งเมื่อคุณออกจากโปรแกรม นี่คือที่มาของไฟล์ hiberfil.sys เมื่อ Windows เขียนข้อมูลในหน่วยความจำลงในไฟล์นี้
ตอนนี้ไฟล์ hiberfil.sys นี้สามารถใช้พื้นที่ดิสก์ขนาดใหญ่บนพีซีของคุณ ดังนั้นเพื่อเพิ่มพื้นที่ว่างในดิสก์ คุณต้องปิดใช้งานการไฮเบอร์เนต ตอนนี้ ตรวจสอบให้แน่ใจว่าคุณจะไม่สามารถไฮเบอร์เนตพีซีของคุณได้ ดังนั้นให้ทำต่อก็ต่อเมื่อคุณสบายใจทุกครั้งที่ปิดเครื่องพีซี
วิธีปิดใช้งานการไฮเบอร์เนตใน Windows 10:
1.กด Windows Key + X จากนั้นเลือก พร้อมรับคำสั่ง (ผู้ดูแลระบบ)

2. พิมพ์คำสั่งต่อไปนี้ลงใน cmd แล้วกด Enter:
powercfg -h ปิด

3.ทันทีที่คำสั่งเสร็จสิ้น คุณจะสังเกตเห็นว่ามี ไม่มีตัวเลือกในการไฮเบอร์เนตพีซีของคุณในเมนูปิดเครื่องอีกต่อไป
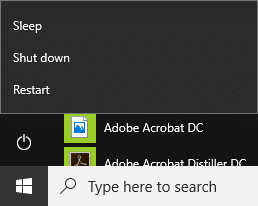
4. นอกจากนี้ หากคุณไปที่ file explorer และตรวจสอบไฟล์ ไฟล์ hiberfil.sys คุณจะสังเกตเห็นว่าไม่มีไฟล์อยู่ที่นั่น
บันทึก: คุณต้อง ยกเลิกการเลือกซ่อนไฟล์ที่ป้องกันระบบในตัวเลือกโฟลเดอร์ เพื่อดูไฟล์ hiberfil.sys

5. หากจำเป็นต้องเปิดใช้งานการไฮเบอร์เนตอีกครั้ง ให้พิมพ์คำสั่งต่อไปนี้ใน cmd แล้วกด Enter:
powercfg -h บน
6. รีบูตเครื่องพีซีของคุณเพื่อบันทึกการเปลี่ยนแปลง
แนะนำสำหรับคุณ:
- แก้ไขข้อผิดพลาดไม่พบระบบปฏิบัติการ
- วิธีออกจากเซฟโหมดใน Windows 10
- แก้ไขไม่มีเสียงจาก Internet Explorer
- แก้ไขข้อผิดพลาดของ Google Chrome 6 (สุทธิ:: ERR_FILE_NOT_FOUND)
นั่นคือถ้าคุณประสบความสำเร็จ ปิดใช้งาน Windows Pagefile และไฮเบอร์เนต เพื่อเพิ่มพื้นที่ว่างบนพีซีของคุณ แต่ถ้าคุณยังมีคำถามใดๆ เกี่ยวกับบทความนี้ โปรดอย่าลังเลที่จะถามพวกเขาในส่วนความคิดเห็น



