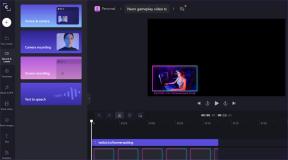วิธีแก้ไขข้อผิดพลาดการอัปเดต 0x80248007 ใน Windows 11
เบ็ดเตล็ด / / May 18, 2023
คุณกำลังดิ้นรนเพื่ออัปเดตระบบปฏิบัติการ Windows 11 ของคุณเนื่องจากข้อผิดพลาด 0x80248007 ที่น่าผิดหวังหรือไม่ ไม่ต้องกังวล; คุณไม่ได้โดดเดี่ยว! ข้อผิดพลาดนี้พบได้บ่อยในบรรดาผู้ใช้ Windows และโชคดีที่มีวิธีแก้ไขที่มีประสิทธิภาพอยู่หลายวิธี บทความนี้จะสำรวจวิธีแก้ไขข้อผิดพลาดการอัปเดต 0x80248007 ใน Windows 11

การอัปเดตระบบปฏิบัติการ Windows 11 ของคุณมีความสำคัญด้วยเหตุผลหลายประการ ประการแรก การอัปเดตประกอบด้วยแพตช์ความปลอดภัยที่จำเป็นและการแก้ไขข้อบกพร่องที่ปกป้องอุปกรณ์ของคุณจากช่องโหว่และปัญหาด้านประสิทธิภาพ ประการที่สอง พวกเขาให้คุณเข้าถึงคุณสมบัติและการปรับปรุงล่าสุด
การแก้ไขข้อผิดพลาด 0x80248007 ช่วยให้คุณมั่นใจได้ว่าอุปกรณ์ของคุณทันสมัยและปลอดภัย มาแสดงวิธีทำกัน
1. เรียกใช้ตัวแก้ไขปัญหา Windows Update
วิธีนี้จะตรวจสอบและช่วยคุณแก้ไขข้อผิดพลาดของ Windows Update และรายงานกลับให้คุณทราบ ขั้นตอนนั้นง่ายและตรงไปตรงมา
ขั้นตอนที่ 1: กดปุ่ม Windows บนแป้นพิมพ์ พิมพ์ การตั้งค่าแล้วคลิกเปิด

ขั้นตอนที่ 2: เลือก ระบบ จากแถบด้านข้าง เลื่อนลง แล้วคลิก แก้ไขปัญหา
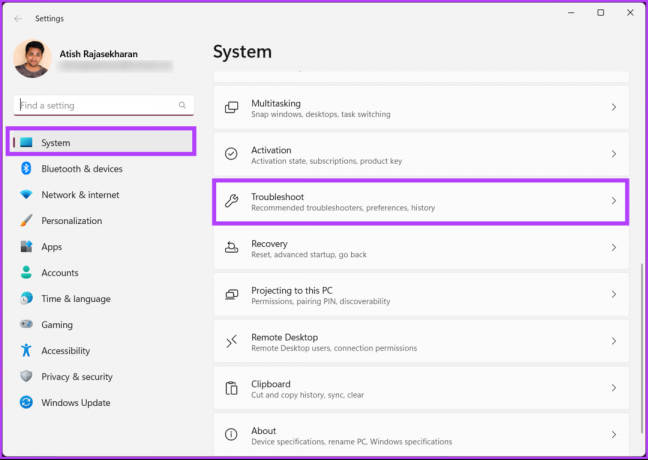
ขั้นตอนที่ 3: ภายใต้ Troubleshoot ให้เลือก Other Troubleshooters
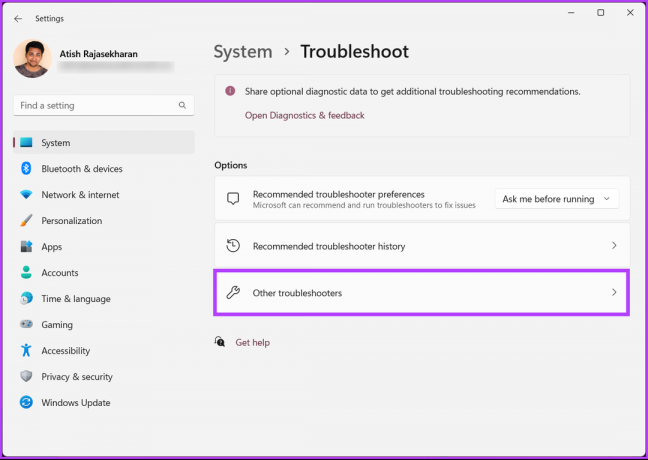
ขั้นตอนที่ 4: คลิกที่ปุ่ม Run ถัดจาก Windows Update

ตัวแก้ไขปัญหาจะทำการทดสอบสองสามอย่าง ตรวจทานข้อผิดพลาด และแก้ไขอย่างรวดเร็ว เมื่อทำเสร็จแล้ว ให้ตรวจสอบดูว่ายังมีปัญหาอยู่หรือไม่ ถ้าเป็นเช่นนั้น ให้ย้ายไปที่วิธีถัดไป
2. ปิดใช้งานโปรแกรมป้องกันไวรัสของบุคคลที่สาม
คุณอาจพบปัญหาในการติดตั้งการอัปเดตโดยใช้ซอฟต์แวร์ป้องกันไวรัสของบริษัทอื่นแทน Windows Defender กรณีนี้อาจเกิดขึ้นได้หากโปรแกรมป้องกันไวรัสตั้งค่าสถานะไฟล์อัปเดตไม่ถูกต้องว่าเป็นภัยคุกคาม หรือเข้ากันไม่ได้กับการอัปเดต
เพื่อหลีกเลี่ยงปัญหานี้ ขอแนะนำให้ปิดใช้งานโปรแกรมป้องกันไวรัสชั่วคราวในระหว่างกระบวนการอัปเดต ในบางครั้ง คุณอาจต้องถอนการติดตั้งและติดตั้งโปรแกรมป้องกันไวรัสใหม่ทั้งหมดหลังจากการอัปเดตเสร็จสิ้นเพื่อให้แน่ใจว่าทำงานได้อย่างถูกต้อง
บันทึก: เราจะสาธิตวิธีถอนการติดตั้งซอฟต์แวร์ป้องกันไวรัสของบุคคลที่สามจากพีซีของคุณ
ขั้นตอนที่ 1: กดปุ่ม Windows บนแป้นพิมพ์ พิมพ์ แผงควบคุมแล้วคลิกเปิด

ขั้นตอนที่ 2: ภายใต้โปรแกรม คลิกที่ 'ถอนการติดตั้งโปรแกรม'
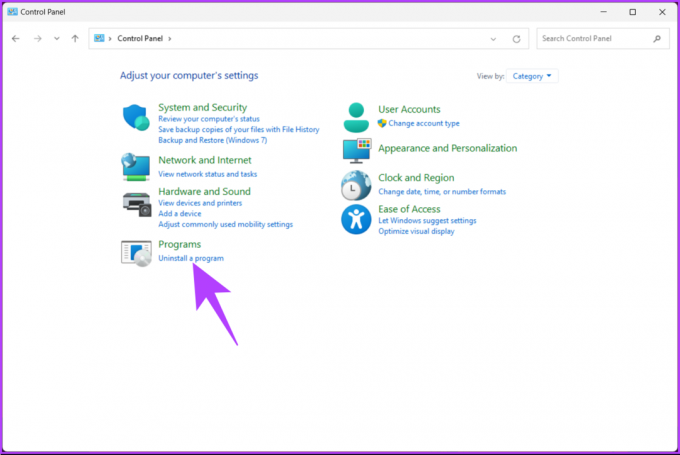
ขั้นตอนที่ 3: เลือก Antivirus ที่คุณต้องการลบออกจากคอมพิวเตอร์ของคุณ แล้วคลิก Uninstall

ทำตามคำแนะนำเพื่อลบซอฟต์แวร์และไฟล์และโฟลเดอร์ที่เกี่ยวข้องจากที่นี่ โปรดทราบว่าแต่ละโปรแกรมมีขั้นตอนการลบออกจากพีซีที่แตกต่างกัน ดังนั้นให้ปฏิบัติตาม
อ่านด้วย: วิธีล้างประวัติการป้องกัน Windows Defender บน Windows
3. เริ่มบริการตัวติดตั้ง Windows
บริการตัวติดตั้ง Windows ช่วยให้คุณแก้ไขปัญหาการอัปเดตได้ด้วยตนเอง สิ่งที่คุณต้องทำคือเข้าถึงคอนโซลบริการ ทำตามขั้นตอนที่กล่าวถึงด้านล่าง
ขั้นตอนที่ 1: กดปุ่ม 'Windows + R' บนแป้นพิมพ์เพื่อเปิดกล่องโต้ตอบเรียกใช้
บันทึก: หรืออีกวิธีหนึ่งคือ กดปุ่ม Windows บนแป้นพิมพ์แล้วพิมพ์ Run

ขั้นตอนที่ 2: พิมพ์คำสั่งด้านล่างในช่องข้อความแล้วคลิก ตกลง
บริการ.msc

ขั้นตอนที่ 3: จากรายการบริการ ให้เลื่อนลงมาแล้วเลือก Windows Installer แล้วคลิกขวา
ขั้นตอนที่ 4: จากเมนูบริบท เลือก เริ่ม

เมื่อบริการรีสตาร์ทแล้ว ให้ไปที่ Windows Update แล้วเรียกใช้เพื่อตรวจสอบว่าปัญหาได้รับการแก้ไขหรือไม่ หากปัญหายังคงอยู่ วิธีถัดไปอาจช่วยได้
4. รีบูตบริการ Windows Update
วิธีนี้เป็นการต่อยอดจากวิธีข้างต้น บางครั้งข้อผิดพลาด 0x80248007 ขณะดาวน์โหลดหรือติดตั้งการอัปเดตบน Windows 11 เกิดขึ้นเนื่องจากการเปลี่ยนแปลงในเครื่องมือบริการ ทำตามขั้นตอนด้านล่าง
ขั้นตอนที่ 1: กดปุ่ม 'Windows + R' บนแป้นพิมพ์เพื่อเปิดกล่องโต้ตอบเรียกใช้
บันทึก: หรือกดแป้น Windows + X บนแป้นพิมพ์แล้วพิมพ์ Run

ขั้นตอนที่ 2: พิมพ์คำสั่งด้านล่างในช่องข้อความแล้วคลิก ตกลง
บริการ.msc

ขั้นตอนที่ 3: จากรายการบริการ ให้เลื่อนลงมาแล้วเลือก Windows Installer แล้วคลิกขวา
ขั้นตอนที่ 4: จากเมนูบริบท เลือก เริ่มใหม่

เกี่ยวกับมัน. เมื่อดำเนินการตามขั้นตอนข้างต้นแล้ว ให้กลับไปที่หน้า Windows Update แล้วลองดาวน์โหลดหรือติดตั้งการอัปเดต ครั้งนี้ควรใช้งานได้ แต่ถ้าไม่ได้ ให้ย้ายไปที่วิธีถัดไป
อ่านด้วย: วิธีที่รวดเร็วในการเปิดบริการบน Windows 11
5. ทำความสะอาดโฟลเดอร์การกระจายซอฟต์แวร์
นี่เป็นโฟลเดอร์สำคัญที่ประกอบด้วยไฟล์ Windows Update หลายไฟล์ หากไฟล์ใดเสียหายหรือถูกแก้ไข คุณจะเห็นข้อผิดพลาดที่ระบุว่า "มีปัญหาในการติดตั้งการอัปเดตบางอย่าง แต่เราจะลองอีกครั้งในภายหลัง" เมื่อใดก็ตามที่คุณพยายามอัปเดตเครื่อง Windows ของคุณ มีวิธีจัดการกับปัญหานี้ ข้ามไปที่ขั้นตอนด้านล่าง
ขั้นตอนที่ 1: กดปุ่ม Windows บนแป้นพิมพ์ พิมพ์ ไฟล์เอ็กซ์พลอเรอร์แล้วคลิกเปิด

ขั้นตอนที่ 2: ไปที่พีซีเครื่องนี้จากบานหน้าต่างด้านข้างแล้วเลือกระบบปฏิบัติการ (C:)

ขั้นตอนที่ 3: เลือกโฟลเดอร์ Windows
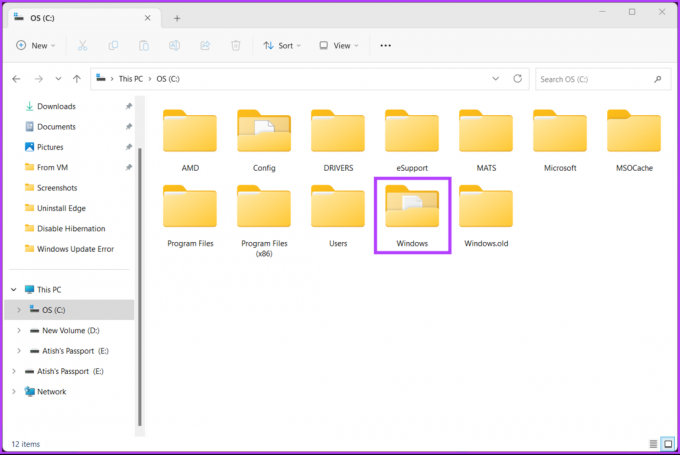
ขั้นตอนที่ 4: เลื่อนลงและเลือกโฟลเดอร์ SoftwareDistribution
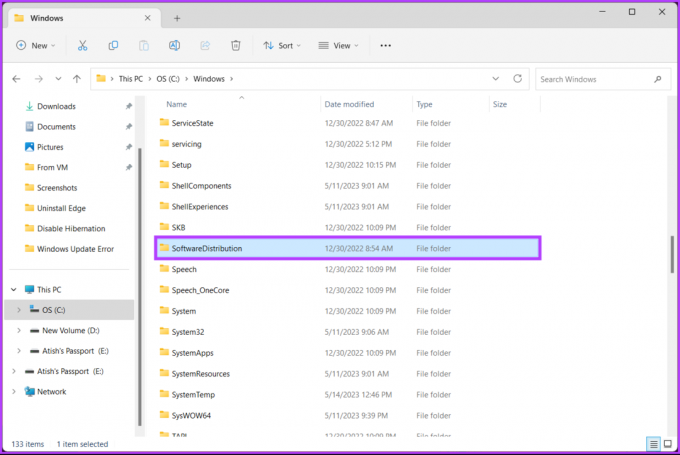
ขั้นตอนที่ 5: ไปที่โฟลเดอร์ DataStore
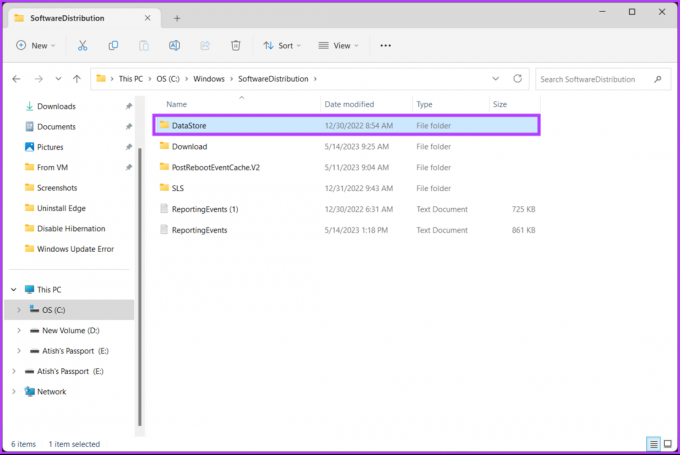
ขั้นตอนที่ 6: ลบไฟล์และโฟลเดอร์ทั้งหมดภายใต้โฟลเดอร์ DataStore
เคล็ดลับ: หากต้องการลบ ให้กด Ctrl + A เพื่อเลือกไฟล์ทั้งหมด แล้วกดปุ่ม Delete บนแป้นพิมพ์ของคุณ
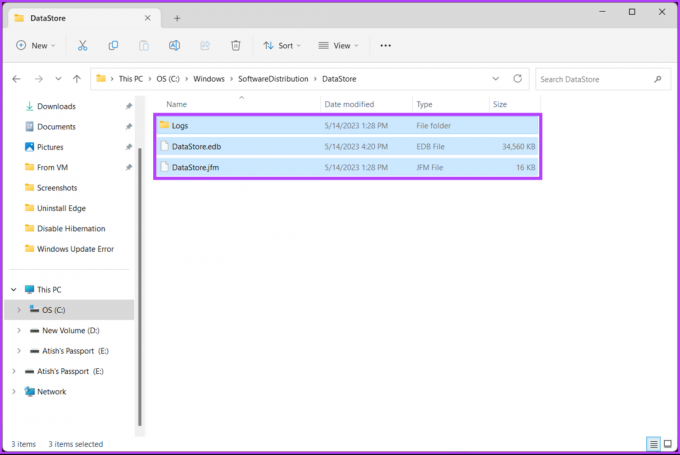
ขั้นตอนที่ 7: เมื่อเสร็จแล้วให้กลับไปที่โฟลเดอร์ SoftwareDistribution ตอนนี้ไปที่โฟลเดอร์ดาวน์โหลด
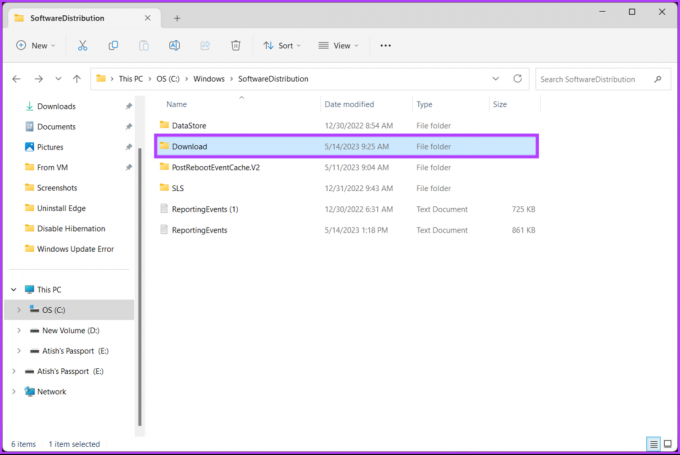
ขั้นตอนที่ 8: ลบไฟล์และโฟลเดอร์ทั้งหมดภายใต้โฟลเดอร์ดาวน์โหลด
บันทึก: กด Ctrl + A เพื่อเลือกไฟล์ทั้งหมด แล้วกดปุ่ม Delete บนแป้นพิมพ์ของคุณ

เมื่อเสร็จแล้ว ให้ปิดหน้าต่างและรีสตาร์ทคอมพิวเตอร์ของคุณ และนั่นแหล่ะ! ข้อผิดพลาด Windows Update ควรหายไปเมื่อระบบเริ่มสำรองข้อมูล หากวิธีนี้ไม่ได้ผล ให้ตรวจสอบวิธีถัดไป
6. เรียกใช้การสแกน SFC และ DISM
วิธีนี้ช่วยให้คุณสแกนหาไฟล์ระบบที่เสียหายและแก้ไขปัญหาเกี่ยวกับ Windows Updates ฟังก์ชันที่กล่าวถึงในวิธีนี้ช่วยคุณแก้ไขไฟล์ใดๆ ที่เสียหาย และช่วยคุณแก้ไขข้อผิดพลาด Windows Update ทำตามขั้นตอนที่กล่าวถึงด้านล่าง
ขั้นตอนที่ 1: เปิด Command Prompt ในฐานะผู้ดูแลระบบโดยใช้การค้นหาของ Windows

คลิกที่ใช่ในพรอมต์
ขั้นตอนที่ 2: พิมพ์ด้านล่างในบรรทัดคำสั่งแล้วกด Enter
sfc /scannow
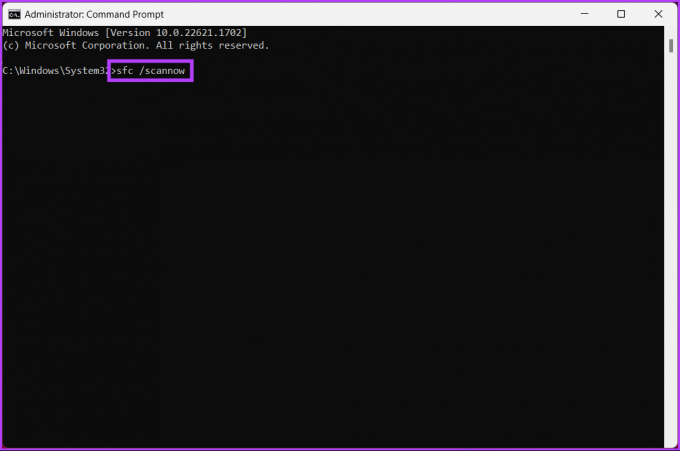
อนุญาตให้คำสั่งสแกนและซ่อมแซมไฟล์ระบบ
ขั้นตอนที่ 4: ตอนนี้พิมพ์คำสั่งด้านล่างแล้วกด Enter
DISM /ออนไลน์ /ล้างรูปภาพ /ScanHealth /ScanHealth

ยูทิลิตี้ DISM จะสแกนหาไฟล์ที่เสียหายและลบอิมเมจระบบของคุณ ตอนนี้ รีสตาร์ทเครื่องคอมพิวเตอร์และตรวจสอบว่าข้อผิดพลาดยังคงมีอยู่หรือไม่ หากเป็นเช่นนั้น วิธีต่อไปอาจช่วยคุณได้
7. คืนค่า Windows เป็นวันที่ก่อนหน้า
นี่เป็นหนึ่งในวิธีทั่วไปในการแก้ไขปัญหา Windows หากวิธีการทั้งหมดไม่สามารถแก้ไขได้ แต่คุณต้องมี สร้างจุดคืนค่าระบบ สำหรับวิธีนี้ หากคุณมี ให้ทำตามคำแนะนำด้านล่าง
ขั้นตอนที่ 1: กดปุ่ม Windows บนแป้นพิมพ์ พิมพ์ จุดคืนค่าแล้วคลิกเปิด

ขั้นตอนที่ 2: ใน 'คุณสมบัติของระบบ' คลิกการคืนค่าระบบ
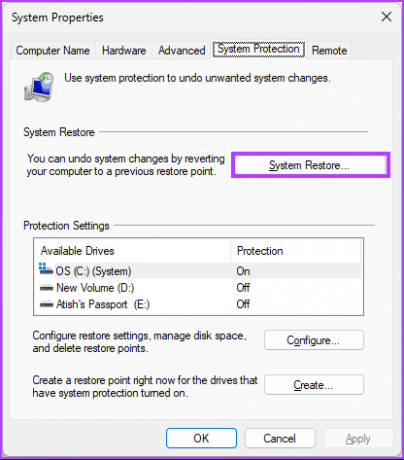
ขั้นตอนที่ 3: ภายใต้ Restore system files and settings ให้คลิก Next
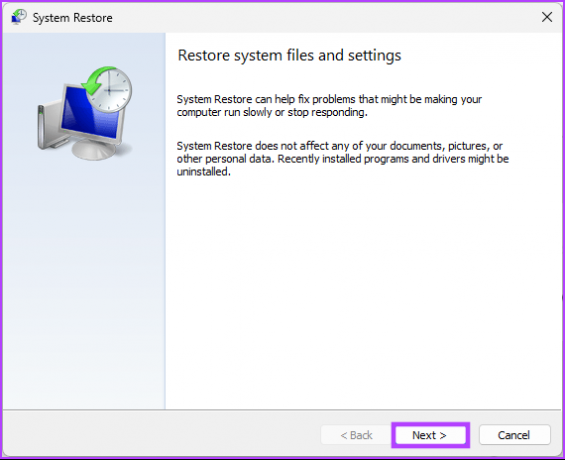
ขั้นตอนที่ 4: เลือกจุดคืนค่าจากรายการและคลิกถัดไป

ขั้นตอนที่ 5: สุดท้ายให้คลิก เสร็จสิ้น

ไปแล้ว สิ่งนี้ควรแก้ไขข้อผิดพลาดการดาวน์โหลด Windows Update 0x80248007 บนเครื่องของคุณ หากไม่สามารถแก้ไขปัญหาได้ ให้ตรวจสอบวิธีถัดไป
8. ติดตั้ง Windows Update ด้วยตนเอง
วิธีนี้จะข้ามส่วน Windows Update และให้คุณดาวน์โหลดการอัปเดตได้โดยตรงจาก Microsoft และติดตั้งโดยไม่จัดการกับข้อความแสดงข้อผิดพลาดใดๆ เช่น การอัปเดตข้อผิดพลาด 0x80248007 ใน Windows 11 หรือ 10. ทำตามขั้นตอนด้านล่าง
ขั้นตอนที่ 1: เปิดแค็ตตาล็อก Microsoft Update บนเบราว์เซอร์ที่คุณต้องการบนพีซี Windows ของคุณ
ไปที่แค็ตตาล็อก Microsoft Windows
ขั้นตอนที่ 2: เลือกการอัปเดตที่คุณต้องการติดตั้งจากรายการอัปเดต
ขั้นตอนที่ 3: คลิกที่ดาวน์โหลด

ขั้นตอนที่ 4: ในหน้าต่างใหม่ คลิกที่ไฮเปอร์ลิงก์

เมื่อคุณดำเนินการแล้ว การอัปเดตจะเริ่มดาวน์โหลดและบันทึกโดยอัตโนมัติ ดับเบิลคลิกที่ไฟล์และทำตามคำแนะนำเพื่อติดตั้งอย่างมีประสิทธิภาพ เมื่อติดตั้งแล้ว ให้รีสตาร์ทพีซีของคุณหากได้รับแจ้ง แล้วไปกันเลย! เมื่อพีซีของคุณกลับมา ข้อผิดพลาดในการดาวน์โหลดการอัปเดต Windows 0x80248007 ควรจะหายไป
หากวิธีนี้ไม่เป็นประโยชน์กับคุณ วิธีถัดไปจะช่วยให้คุณแก้ไขข้อผิดพลาดได้อย่างแน่นอน ตรวจสอบออก
9. วิธีสุดท้าย – ติดตั้ง Windows เวอร์ชันสะอาด
หากวิธีการทั้งหมดที่กล่าวมาล้มเหลว ให้ติดตั้ง a เวอร์ชัน Windows ที่สะอาด บนคอมพิวเตอร์ของคุณเป็นทางเลือกสุดท้าย ทำตามขั้นตอนด้านล่างอย่างระมัดระวัง
ขั้นตอนที่ 1: เปิดแอปการตั้งค่าโดยใช้ Windows Search หรือกดปุ่ม Windows + I

ขั้นตอนที่ 2: เลือกระบบจากแถบด้านข้างและคลิกที่การกู้คืน
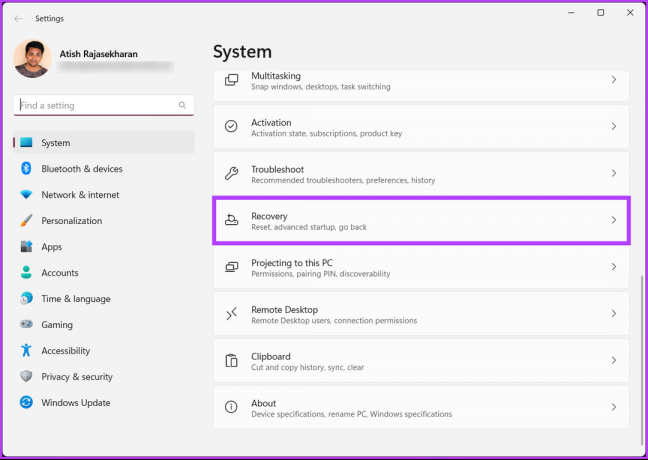
ขั้นตอนที่ 3: เลือก 'รีเซ็ตพีซีเครื่องนี้' ภายใต้ตัวเลือกการกู้คืน
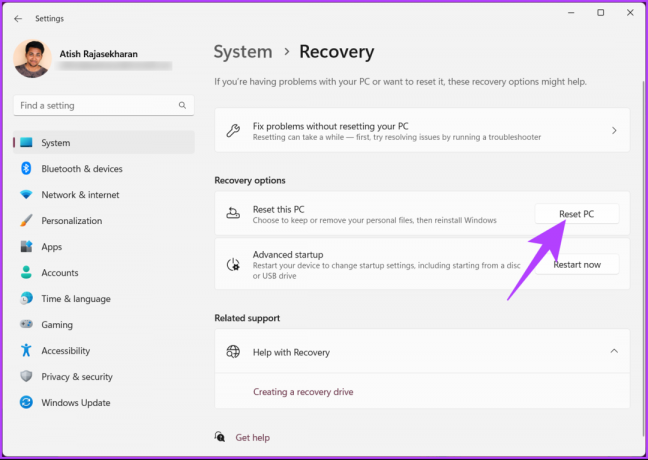
ขั้นตอนที่ 4: ในหน้าต่าง 'รีเซ็ตพีซีเครื่องนี้' ให้เลือก 'เก็บไฟล์ของฉัน'

ขั้นตอนที่ 5: ตอนนี้ เลือก 'ติดตั้งใหม่ภายในเครื่อง'
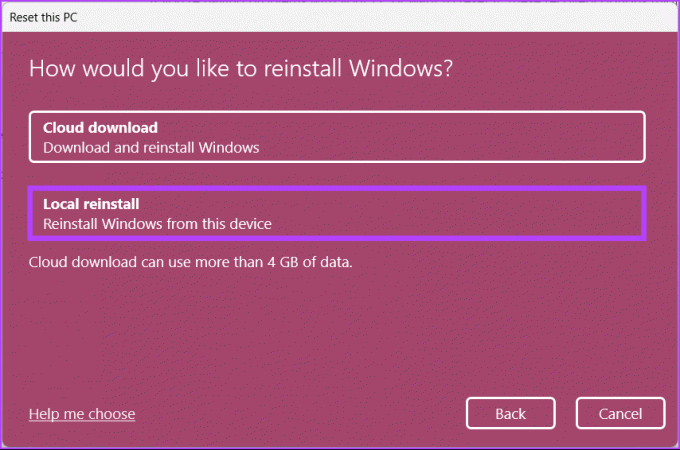
ทำตามขั้นตอนและเกี่ยวกับเรื่องนี้ พีซีของคุณจะรีเฟรชด้วย Windows เวอร์ชันใหม่ทั้งหมด โดยแก้ไขข้อผิดพลาด Windows Update 0x80248007 มีคำถามเพิ่มเติม? ตรวจสอบส่วนคำถามที่พบบ่อยด้านล่าง
คำถามที่พบบ่อยเกี่ยวกับข้อผิดพลาดของ Windows
ข้อผิดพลาดในการดาวน์โหลด Windows 11 0x800704c7 คือรหัสข้อผิดพลาดที่อาจเกิดขึ้นได้เมื่อพยายามอัปเกรดเป็น Windows 11 จาก Windows เวอร์ชันเก่า รหัสข้อผิดพลาดมักปรากฏขึ้นระหว่างขั้นตอนการดาวน์โหลดและบ่งชี้ถึงปัญหาในการดาวน์โหลด ข้อผิดพลาดนี้อาจเกิดขึ้นได้จากหลายสาเหตุ รวมถึงปัญหาเกี่ยวกับการเชื่อมต่อเครือข่าย ซอฟต์แวร์ป้องกันไวรัส หรือข้อผิดพลาดอื่นๆ ของระบบ
รหัสข้อผิดพลาดของ Windows 11 80000000 เป็นข้อผิดพลาดทั่วไปที่สามารถเกิดขึ้นได้ในหลายสถานการณ์ ทำให้ยากต่อการระบุสาเหตุที่แท้จริงโดยไม่ต้องระบุข้อมูลเพิ่มเติม สาเหตุทั่วไปของรหัสข้อผิดพลาดนี้คือการอัปเดต Windows หรือปัญหาของระบบ
นอกจากนี้ การทำคลีนบูตคอมพิวเตอร์ของคุณด้วยโปรแกรมและบริการเริ่มต้นระบบขั้นต่ำ สามารถช่วยระบุข้อขัดแย้งที่ทำให้เกิดข้อผิดพลาดได้ สุดท้าย การรีเซ็ตคอมโพเนนต์ Windows Update สามารถแก้ไขปัญหาการอัปเดตได้
แก้ไขและปรับปรุง
โดยสรุป การพบข้อผิดพลาดในการอัปเดตเช่น 0x80248007 ใน Windows 11 อาจเป็นเรื่องที่น่าหงุดหงิด แต่ก็ไม่จำเป็นต้องจบลง เราหวังว่าการทำตามขั้นตอนที่ระบุไว้ด้านบนจะแก้ไขข้อผิดพลาดในการอัปเดต 0x80248007 หากปัญหายังคงอยู่ ให้ขอความช่วยเหลือเพิ่มเติมจากฝ่ายสนับสนุนของ Microsoft หรือช่างเทคนิคที่มีคุณสมบัติเหมาะสม