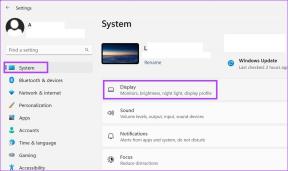8 วิธียอดนิยมในการแก้ไขข้อผิดพลาด 'ไฟล์เปิดอยู่ในโปรแกรมอื่น' ใน Windows
เบ็ดเตล็ด / / August 10, 2023
Windows รองรับไฟล์และแอพพลิเคชั่นหลายประเภท ติดตั้ง ถอนการติดตั้ง และเปลี่ยนไฟล์หรือโปรแกรมได้ง่ายมาก แต่ผู้ใช้บางรายต้องเผชิญกับข้อผิดพลาด 'ไฟล์เปิดอยู่ในโปรแกรมอื่น' เมื่อพยายามเปิดหรือลบไฟล์

สาเหตุหลักที่อยู่เบื้องหลังปัญหานี้ ได้แก่ การสร้างแคชของไฟล์ชั่วคราว การตั้งค่า File Explorer ที่ยุ่งเหยิง และ Windows Explorer ขัดข้อง บริการ.
แน่นอนว่าเป็นการยากที่จะจำกัดเหตุผลให้แคบลง เราได้รวบรวมวิธีการมากมายเพื่อช่วยคุณแก้ไขข้อผิดพลาด 'ไฟล์เปิดอยู่ในโปรแกรมอื่น' ในคอมพิวเตอร์ Windows 10 หรือ Windows 11 ของคุณ
1. ใช้ตัวจัดการงานเพื่อปิดแอพ
สาเหตุหลักของข้อผิดพลาด 'โปรแกรมอื่นกำลังใช้ไฟล์นี้' คือโปรแกรมอื่นในพีซีของคุณกำลังเข้าถึงไฟล์ ดังนั้นคุณต้อง ปิดโปรแกรม โดยใช้ตัวจัดการงาน นี่คือวิธีการ:
ขั้นตอนที่ 1: กดแป้นพิมพ์ลัด Ctrl + Shift + Esc เพื่อเปิดตัวจัดการงาน
ขั้นตอนที่ 2: ค้นหาโปรแกรมที่สามารถใช้ไฟล์ในรายการกระบวนการ ตัวอย่างเช่น หากเป็นไฟล์เอกสารเช่น Microsoft Word หรือโปรแกรมแก้ไขข้อความอื่น ๆ ก็จะใช้งานไฟล์นั้นอยู่
ขั้นตอนที่ 3: คลิกขวาที่กระบวนการและเลือกตัวเลือก End Task จากเมนูบริบท
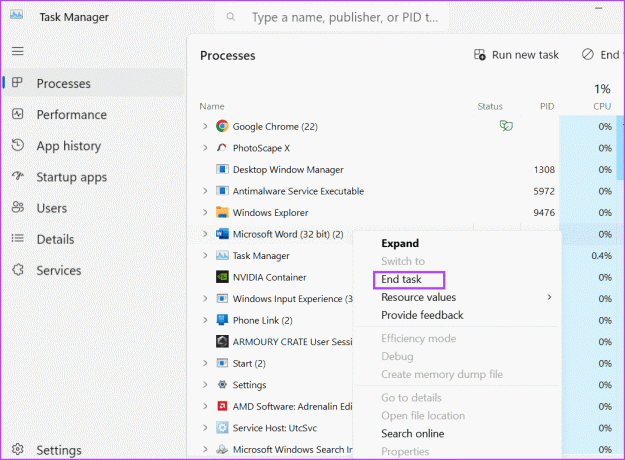
ขั้นตอนที่ 4: ปิดหน้าต่างตัวจัดการงาน
2. รีสตาร์ท Windows Explorer
กระบวนการ Windows Explorer จัดการโปรแกรมและให้การสนับสนุน GUI สำหรับองค์ประกอบของระบบปฏิบัติการจำนวนมาก แต่ถ้ากระบวนการนี้ผิดพลาดและหยุดทำงานอย่างถูกต้อง คุณอาจพบข้อผิดพลาด 'การดำเนินการนี้ไม่สามารถดำเนินการให้เสร็จสิ้นได้เนื่องจากไฟล์เปิดอยู่ในโปรแกรมอื่น' ดังนั้น คุณต้องเริ่มต้นกระบวนการนี้ใหม่โดยใช้ตัวจัดการงาน นี่คือวิธี:
ขั้นตอนที่ 1: กดแป้นพิมพ์ลัด Ctrl + Shift + Esc เพื่อเปิดตัวจัดการงาน
ขั้นตอนที่ 2: คลิกที่แถบค้นหาที่ด้านบน พิมพ์ สำรวจ แล้วกด Enter
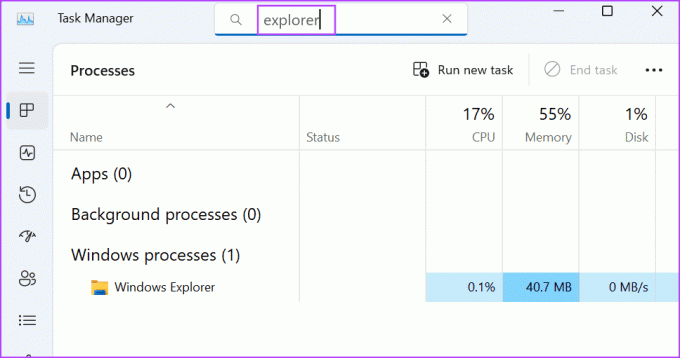
ขั้นตอนที่ 3: คลิกขวาที่กระบวนการ Windows Explorer และคลิกที่ตัวเลือกรีสตาร์ท
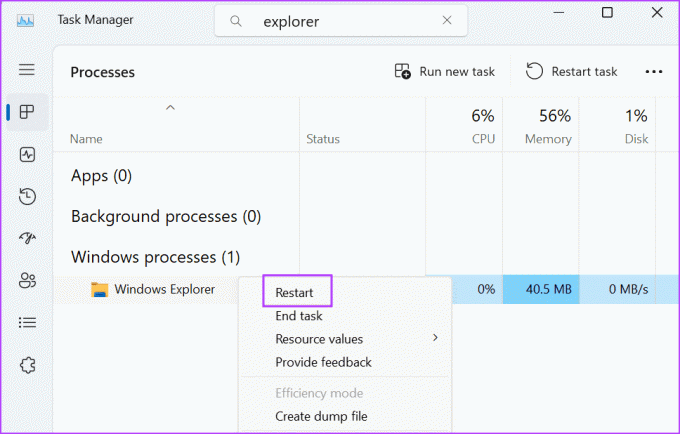
หน้าจอของคุณจะกะพริบสองสามวินาทีแล้วกลับสู่ปกติ แอปที่เปิดอยู่จะไม่ถูกปิด
3. เปลี่ยนคุณสมบัติของ File Explorer
คุณสมบัติ File Explorer เป็นที่รู้จักกันว่าทำให้เกิดข้อผิดพลาด 'ไฟล์เปิดในโปรแกรมอื่น' บน Windows ดังนั้น คุณต้องปิดการใช้งานคุณสมบัตินี้โดยใช้ตัวเลือกโฟลเดอร์ใน File Explorer นี่คือวิธีการ:
ขั้นตอนที่ 1: กดแป้นพิมพ์ลัด Windows + E เพื่อเปิด File Explorer
ขั้นตอนที่ 2: ไปที่แถบเมนูด้านบนและคลิกที่ปุ่มจุดแนวนอนสามจุดเพื่อเปิดเมนูแบบเลื่อนลง คลิกที่ตัวเลือก
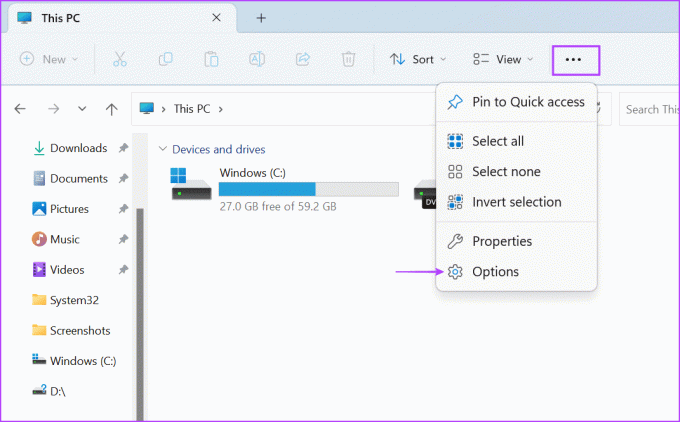
ขั้นตอนที่ 3: สลับไปที่แท็บมุมมอง ค้นหาตัวเลือก 'เปิดหน้าต่างโฟลเดอร์ในกระบวนการแยกต่างหาก' คลิกที่ช่องทำเครื่องหมายเพื่อยกเลิกการเลือก
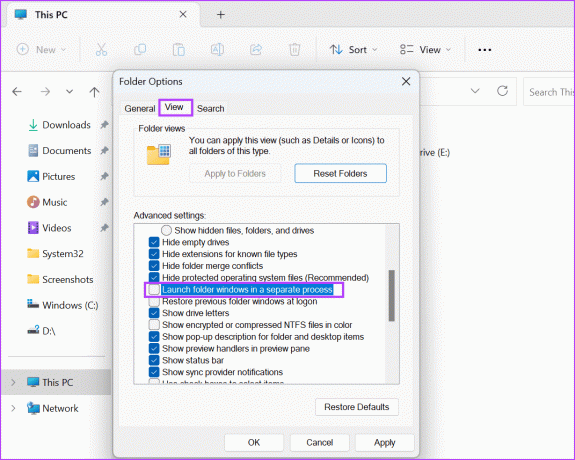
ขั้นตอนที่ 5: คลิกที่ปุ่ม Apply จากนั้นคลิกที่ปุ่ม OK

4. ปิดใช้งานการแสดงตัวอย่าง File Explorer
บานหน้าต่างแสดงตัวอย่าง File Explorer สามารถช่วยคุณตรวจสอบเนื้อหาของไฟล์โดยไม่ต้องออกจาก ไฟล์เอ็กซ์พลอเรอร์ หน้าต่าง. แต่ถ้าไฟล์เปิดอยู่แล้วในบานหน้าต่างแสดงตัวอย่าง และคุณพยายามเปลี่ยนแปลงไฟล์ คุณอาจพบข้อผิดพลาด ดังนั้น คุณต้องปิดใช้งานการแสดงตัวอย่าง File Explorer นี่คือวิธี:
ขั้นตอนที่ 1: กดแป้นพิมพ์ลัด Windows + E เพื่อเปิด File Explorer
ขั้นตอนที่ 2: ไปที่แถบเมนูด้านบนแล้วคลิกที่ปุ่มดู

ขั้นตอนที่ 3: รายการแบบเลื่อนลงจะเปิดขึ้น วางเมาส์เหนือตัวเลือกแสดงแล้วคลิกตัวเลือกบานหน้าต่างแสดงตัวอย่างเพื่อยกเลิกการเลือก

ขั้นตอนที่ 4: ปิดหน้าต่าง File Explorer
5. ปรับแต่งนโยบายระบบโดยใช้ตัวแก้ไขนโยบายกลุ่ม
การแคชภาพขนาดย่อบน Windows อาจเป็นสาเหตุของปัญหาที่ทำให้โกรธนี้ ดังนั้น คุณต้องปิดการใช้งานโดยใช้ ตัวแก้ไขนโยบายกลุ่ม. นี่คือวิธีการ:
ขั้นตอนที่ 1: กดปุ่ม Windows เพื่อเปิดเมนูเริ่ม พิมพ์ gpedit.msc ในแถบค้นหาแล้วกด Enter เพื่อเปิดตัวแก้ไขนโยบายกลุ่ม
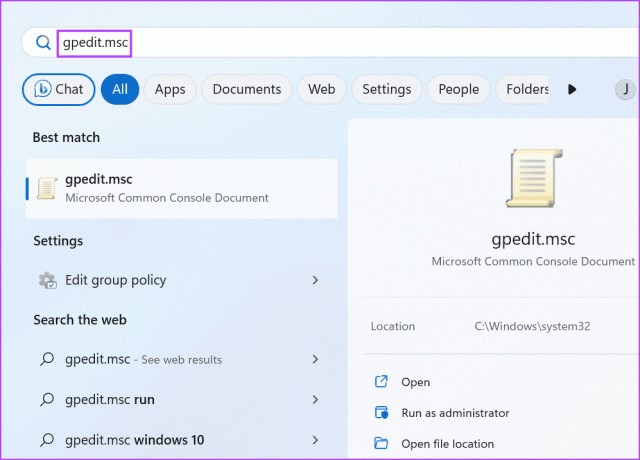
ขั้นตอนที่ 2: ไปที่เมนูด้านซ้ายมือ คลิกที่ตัวเลือกเทมเพลตการดูแลระบบที่อยู่ในส่วนการกำหนดค่าผู้ใช้

ขั้นตอนที่ 3: ดับเบิลคลิกที่ตัวเลือกส่วนประกอบของ Windows
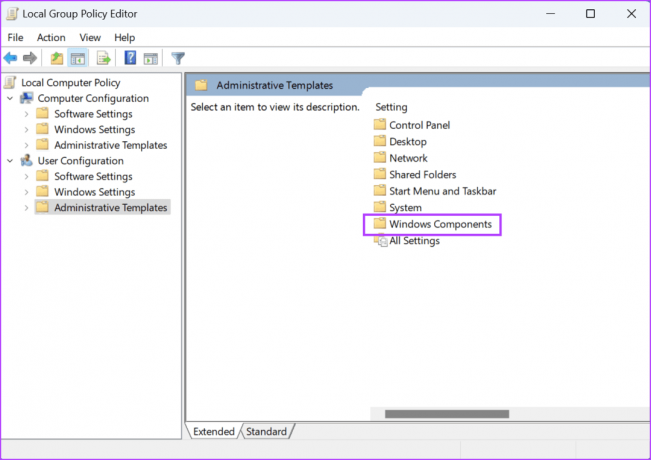
ขั้นตอนที่ 4: เลื่อนลงและดับเบิลคลิกที่ตัวเลือก File Explorer

ขั้นตอนที่ 5: ดับเบิลคลิกที่นโยบาย 'ปิดการแคชภาพขนาดย่อในไฟล์ thumbs.db ที่ซ่อนอยู่' เพื่อเปิดการตั้งค่า
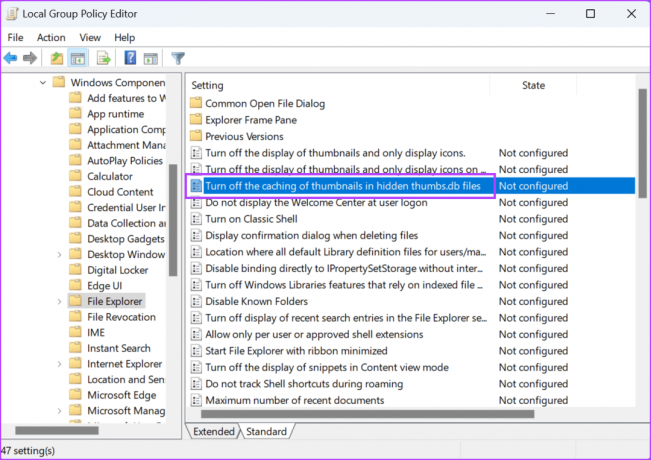
ขั้นตอนที่ 6: เลือกตัวเลือกที่เปิดใช้งาน
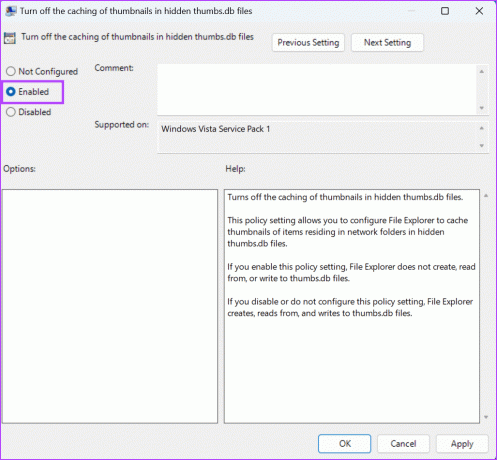
ขั้นตอนที่ 7: คลิกที่ปุ่ม Apply จากนั้นคลิกที่ปุ่ม OK
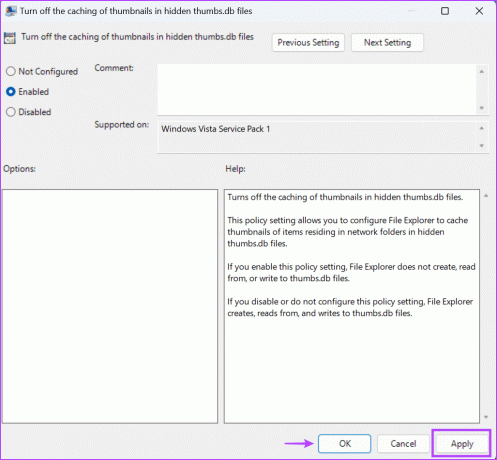
ขั้นตอนที่ 8: ปิดตัวแก้ไขนโยบายกลุ่มและรีสตาร์ทพีซีของคุณเพื่อใช้การเปลี่ยนแปลง
6. ปิดใช้งานการแคชภาพขนาดย่อโดยใช้ Registry Editor
หากคุณมีเวอร์ชัน Windows Home คุณจะไม่สามารถปิดใช้งานการแคชภาพขนาดย่อโดยใช้ตัวแก้ไขนโยบายกลุ่มได้ เนื่องจากเป็นเอกสิทธิ์ของ วินโดวส์โปร และรุ่น Enterprise คุณสามารถแก้ไขรีจิสทรีของระบบได้โดยใช้ Command Prompt เพื่อปิดใช้งานการแคชภาพขนาดย่อแทน แต่ก่อนที่จะดำเนินการนั้น ให้สร้างการสำรองข้อมูลรีจิสทรี นี่คือวิธีการ:
ขั้นตอนที่ 1: กดปุ่ม Windows เพื่อเปิดเมนูเริ่ม พิมพ์ ซม ในแถบค้นหาแล้วกด Ctrl + Shift + Enter แป้นพิมพ์ลัด
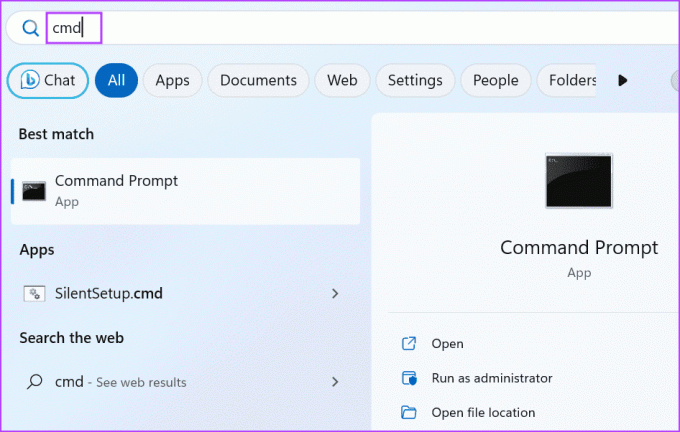
ขั้นตอนที่ 2: หน้าต่างการควบคุมบัญชีผู้ใช้จะเปิดขึ้น คลิกที่ปุ่ม ใช่ เพื่อเปิด Command Prompt ด้วยสิทธิ์ของผู้ดูแลระบบ
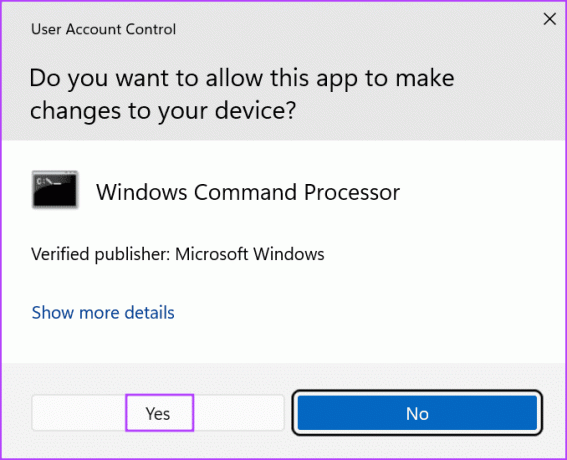
ขั้นตอนที่ 3: ตอนนี้ พิมพ์คำสั่งต่อไปนี้แล้วกด Enter เพื่อสร้างคีย์ย่อยใหม่:
reg add "HKEY_CURRENT_USER\Software\Microsoft\Windows\CurrentVersion\Policies\Explorer"ขั้นตอนที่ 4: หลังจากนั้นพิมพ์คำสั่งต่อไปนี้แล้วกด Enter:
reg add "HKEY_CURRENT_USER\Software\Microsoft\Windows\CurrentVersion\Policies\Explorer" /v NoThumbnailCache /t REG_DWORD /d 00000001 /f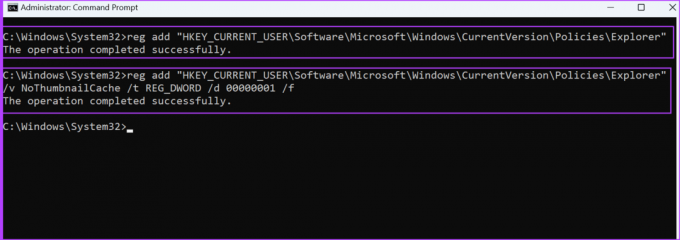
ขั้นตอนที่ 5: ปิดหน้าต่างพรอมต์คำสั่ง รีสตาร์ทพีซีของคุณเพื่อใช้การเปลี่ยนแปลง
7. ล้างระบบแคช
แคช Windows ที่ล้าสมัยหรือเสียหายอาจทำให้เกิดปัญหากับการทำงานปกติของโปรแกรม คุณสามารถลบแคชได้อย่างง่ายดายโดยใช้ เครื่องมือล้างข้อมูลบนดิสก์ ในวินโดวส์ ทำซ้ำขั้นตอนต่อไปนี้:
ขั้นตอนที่ 1: กดปุ่ม Windows เพื่อเปิดเมนูเริ่ม พิมพ์ คลีนมกรา ในแถบค้นหาและคลิกที่ตัวเลือก Run as administrator
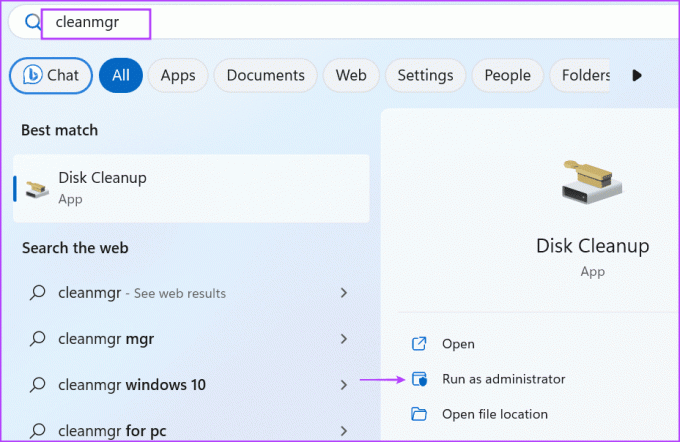
ขั้นตอนที่ 2: เลือกช่องทำเครื่องหมายทั้งหมดที่อยู่ในส่วน 'ไฟล์ที่จะลบ:' คลิกที่ปุ่มตกลง

ขั้นตอนที่ 4: คลิกที่ปุ่มลบไฟล์

8. ใช้เซฟโหมด
ทางเลือกสุดท้ายคือการ รีสตาร์ทพีซีของคุณในเซฟโหมด จากนั้นลองแก้ไขแอพหรือไฟล์ Safe Mode จะเรียกใช้บริการ Windows และไดรเวอร์ขั้นต่ำเปล่า นี่คือวิธีการ:
ขั้นตอนที่ 1: กดปุ่ม Windows เพื่อเปิดเมนูเริ่ม คลิกที่ไอคอนพลังงาน
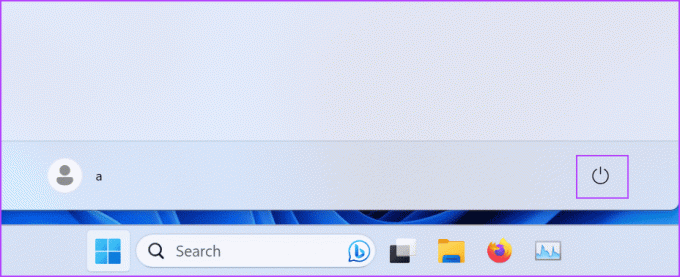
ขั้นตอนที่ 2: กดปุ่ม Shift ค้างไว้จากนั้นคลิกที่ตัวเลือกรีสตาร์ท
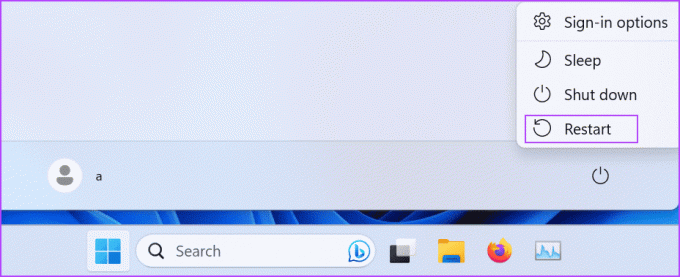
ขั้นตอนที่ 3: Windows Recovery Environment จะเปิดขึ้น คลิกที่ตัวเลือกแก้ไขปัญหา

ขั้นตอนที่ 4: คลิกที่ตัวเลือกขั้นสูง
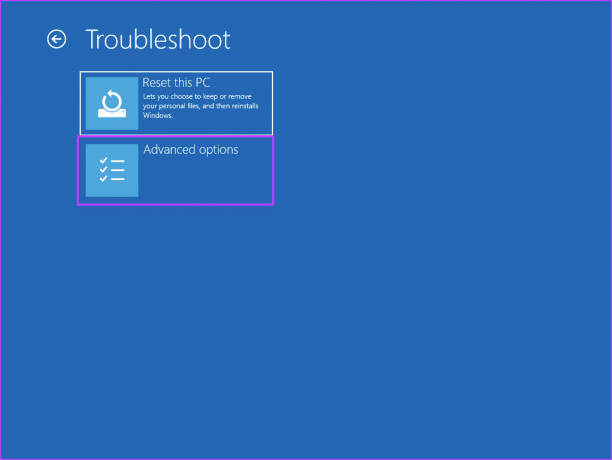
ขั้นตอนที่ 5: คลิกที่ตัวเลือกการตั้งค่าเริ่มต้น

ขั้นตอนที่ 6: คลิกที่ปุ่มรีสตาร์ท
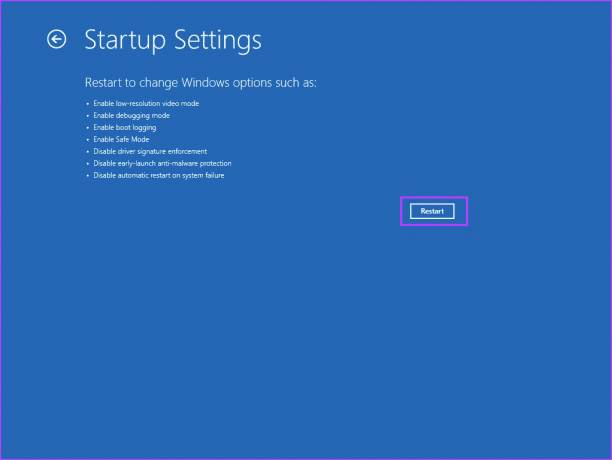
ขั้นตอนที่ 7: กดปุ่ม F4 เพื่อบูตพีซีเข้าสู่เซฟโหมด
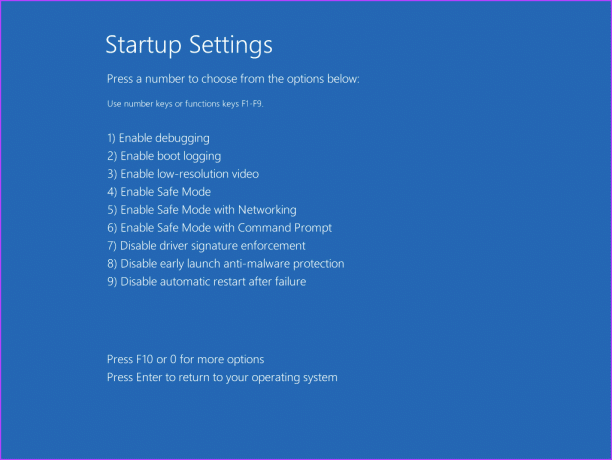
ขั้นตอนที่ 8: ลงชื่อเข้าใช้พีซีของคุณและตรวจสอบว่าคุณพบข้อผิดพลาดเดียวกันหรือไม่ขณะแก้ไขหรือลบไฟล์

แก้ไขข้อผิดพลาด Windows ที่น่ารำคาญ
เมื่อคุณพบข้อผิดพลาด 'ไฟล์เปิดในโปรแกรมอื่น' ใน Windows ให้เริ่มด้วยการระบุและปิดโปรแกรมที่อาจใช้ไฟล์นั้น หลังจากนั้น แก้ไขคุณสมบัติ File Explorer ปิดใช้งานบานหน้าต่างแสดงตัวอย่างและการแคชภาพขนาดย่อ และล้างแคชของระบบ สุดท้าย ใช้เซฟโหมดเพื่อแก้ไขหรือลบไฟล์
ปรับปรุงล่าสุดเมื่อ 14 กรกฎาคม 2566
บทความข้างต้นอาจมีลิงค์พันธมิตรซึ่งช่วยสนับสนุน Guiding Tech อย่างไรก็ตาม ไม่มีผลกับความสมบูรณ์ของกองบรรณาธิการของเรา เนื้อหายังคงเป็นกลางและเป็นของแท้

เขียนโดย
Abhishek ติดอยู่กับระบบปฏิบัติการ Windows ตั้งแต่เขาซื้อ Lenovo G570 เห็นได้ชัดว่าเขาชอบเขียนเกี่ยวกับ Windows และ Android ซึ่งเป็นระบบปฏิบัติการสองระบบที่แพร่หลายและน่าสนใจที่สุดสำหรับมนุษยชาติ เมื่อเขาไม่ได้ร่างโพสต์ เขาชอบที่จะดื่มด่ำกับ OnePiece และอะไรก็ตามที่ Netflix มีให้