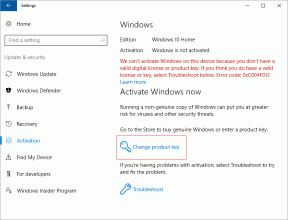วิธีการทำงานของ Finder, File Management, Tags และ Spotlight Search
เบ็ดเตล็ด / / November 29, 2021
หากคุณมาจาก Windows คุณอาจคุ้นเคยกับพาร์ติชั่นต่างๆ (พาร์ติชั่นหนึ่งสำหรับการติดตั้ง Windows หลัก อีกพาร์ติชั่นสำหรับไฟล์และโฟลเดอร์ที่ใหญ่กว่า ฯลฯ)
คุณยังคุ้นเคยกับการเปิดเผยไฟล์โปรแกรมและไฟล์ระบบ รู้ตำแหน่งที่แน่นอนของไฟล์หรือเพียงแค่ลืม ที่คุณบันทึกไฟล์และไม่สามารถค้นหาได้อีกเลย (อย่าพูดถึงว่าการค้นหาบน Windows แย่แค่ไหน เป็น).
เมื่อเปลี่ยนจาก Windows เป็น Mac การจัดการไฟล์จะเป็นการเปลี่ยนแปลงครั้งใหญ่ที่สุด และถึงแม้ว่ามันอาจจะดูแปลกไปในตอนแรก แต่จริงๆ แล้วจะดีกว่า
ตามค่าเริ่มต้น Macs จะไม่ถูกแบ่งพาร์ติชัน และให้ฉันบอกคุณเกี่ยวกับ Windows ที่กำลังเต้นอยู่ ไม่เป็นไร ทุกอย่างจะโอเค หายใจ.
เพิ่งเปลี่ยนมาใช้ Mac? รับ eBook ของเรา – สุดยอดคู่มือสำหรับ OS X Yosemite สำหรับ Mac Beginner. เป็น eBook ที่สมบูรณ์แบบสำหรับผู้ที่ต้องการใช้งาน Mac และวิธีใช้ Mac ให้เกิดประโยชน์สูงสุด
ใช่แล้ว นี่คือคู่มือเริ่มต้นสำหรับการจัดการไฟล์ใน OS X Yosemite (เราจะพูดถึงรายละเอียดเพิ่มเติมในส่วน Finder ด้านล่าง):
- ลากไฟล์แอปพลิเคชัน (พร้อมนามสกุล .แอป) ไปที่โฟลเดอร์ Applications และลืมมันไปได้เลย
- คุณจะพบโฟลเดอร์เฉพาะสำหรับชื่อผู้ใช้ของคุณภายในฮาร์ดไดรฟ์หลัก Macintosh HD -> ผู้ใช้. นี่คือที่ที่คุณจะบันทึกไฟล์ทั้งหมดของคุณ ง่ายต่อการจัดระเบียบเนื้อหาในโฟลเดอร์ที่ซ้อนกัน และ Finder ทำให้ง่ายต่อการเรียกดูเนื้อหา (เพิ่มเติมเกี่ยวกับวิธีการทำสิ่งนี้ให้ดีในส่วนด้านล่าง)
- คุณสามารถใช้โรงเรียนแห่งความคิด "ฉันไม่แคร์" ในเรื่องการจัดเก็บไฟล์ได้อีกทางหนึ่ง บันทึกไฟล์ประเภทใดก็ได้ลงในโฟลเดอร์ Documents หรือ Downloads และใช้การค้นหา Spotlight เพื่อเปิดไฟล์แทนที่จะค้นหา (การค้นหา Spotlight ใช้งานได้จริงไม่เหมือนกับการค้นหาใน Windows)
Finder
Finder คือ File Explorer ของ Mac อาจดูคล้ายกับใน Windows โดยที่แถบด้านข้างเต็มไปด้วยโฟลเดอร์และช่องว่างทางด้านขวาที่โฟลเดอร์ทั้งหมดของคุณอาศัยอยู่
แต่สำหรับผู้ใช้ครั้งแรก Finder อาจดูเหมือน.. โง่. อย่างน้อยมันก็ทำกับฉัน ค่าเริ่มต้นคือส่วน "ไฟล์ทั้งหมดของฉัน" ซึ่งไม่มีประโยชน์ถ้าคุณมีไฟล์มากกว่าหนึ่งโหล

แต่คุณมี Mac เครื่องใหม่ที่ยอดเยี่ยม รวดเร็วและสวยงาม คุณจะไม่ยอมแพ้เพียงเพราะการจัดการไฟล์ไม่ใช่สิ่งที่คุณคุ้นเคยใช่ไหม
มันจะดีกว่านี้มาก แค่ใช้เวลา 5 นาทีแล้วทำสิ่งต่าง ๆ ตามรายการด้านล่าง
ห้านาทีสู่ประสบการณ์ Finder ใหม่ทั้งหมด
ใช้เวลาสักครู่เพื่อทำความเข้าใจแถบด้านข้าง เป็นที่ที่การโต้ตอบของคุณกับไฟล์และโฟลเดอร์ส่วนใหญ่จะเกิดขึ้น แถบด้านข้างเริ่มต้นด้วย รายการโปรด และด้านล่าง คุณจะเห็นพีซี/เครือข่ายที่ใช้ร่วมกัน อุปกรณ์ USB ที่เชื่อมต่อ และติดตั้ง dmg ภาพ
จากแถบเมนูให้เลือก Finder -> การตั้งค่า -> ทั่วไป และจาก หน้าต่าง Finder ใหม่แสดง เลือกอย่างอื่นนอกจาก ไฟล์ทั้งหมดของฉัน. เลือกโฟลเดอร์ที่คุณใช้บ่อยที่สุดที่นั่น หรืออย่างที่ฉันทำ เลือกโฟลเดอร์ผู้ใช้ของคุณ

ดังที่ฉันได้กล่าวไว้ข้างต้น Mac ของคุณเป็นฮาร์ดไดรฟ์ขนาดใหญ่ตัวเดียวและไม่มีพาร์ติชั่น คุณจะจัดระเบียบไฟล์ของคุณอย่างไร? โฟลเดอร์ที่ซ้อนกัน, แน่นอน.
นี่คือลักษณะการทำงานของโครงสร้างไฟล์ใน OS X:
ด้านบนคือชื่อฮาร์ดไดรฟ์ของคุณ (ปกติจะเรียกว่า Macintosh HD) จากนั้นจะมีโฟลเดอร์สำหรับ ผู้ใช้. ซึ่งคุณจะพบโฟลเดอร์เฉพาะสำหรับชื่อผู้ใช้ของคุณ

โฟลเดอร์นี้โดยทั่วไปประกอบด้วย ข้อมูลทั้งหมด คุณเห็นและเก็บไว้ในระบบของคุณ นั่นหมายถึงแอปพลิเคชัน ไฟล์แอป เอกสาร ดาวน์โหลด ฯลฯ
ที่นี่คุณจะเห็นโฟลเดอร์ที่สร้างขึ้นสำหรับเอกสาร ดาวน์โหลด รูปภาพ ภาพยนตร์ ฯลฯ นี่เป็นจุดเริ่มต้นที่ดี เริ่มบันทึกข้อมูลที่เกี่ยวข้องในโฟลเดอร์หมวดหมู่ที่ตรงกัน
นอกจากนี้ นี่คือที่ที่คุณควรสร้างโฟลเดอร์ใหม่เพื่อจัดเก็บประเภทเนื้อหาที่ไม่พอดีกับโฟลเดอร์ที่กำหนดไว้ล่วงหน้าใน OS X
โฟลเดอร์ที่ซ้อนกันหมายถึงโฟลเดอร์ภายในโฟลเดอร์ ซึ่งทั้งหมดถูกจัดระเบียบอย่างมีเหตุผล ตัวอย่างเช่น คุณสามารถสร้างโฟลเดอร์ใหม่สำหรับ เอกสารภาษีข้างใน เอกสาร และสร้างโฟลเดอร์ต่าง ๆ ทุกปีในนั้น นี่คือโฟลเดอร์ 101 ตรงนี้

หากต้องการเข้าถึงโฟลเดอร์ที่คุณสร้างขึ้นอย่างรวดเร็ว คุณสามารถเชื่อมต่อโฟลเดอร์เหล่านั้นกับแถบรายการโปรดได้ วิธีที่ง่ายที่สุดคือลากโฟลเดอร์ไปที่แถบรายการโปรด

ดูโหมดใน Finder และล้างไฟล์ใน Icon View
Finder มีโหมดมุมมองสี่โหมด
ไอคอน มุมมองแสดงตัวอย่างภาพขนาดย่อหรือไอคอนไฟล์

รายการ มุมมองแสดงเนื้อหาในรายการโดยละเอียด นี่เป็นมุมมองโฟลเดอร์ที่ซ้อนกันด้วย

คอลัมน์ มุมมองแสดงโครงสร้างไดเร็กทอรีแบบเคียงข้างกันแทนจากบนลงล่าง

ครอบคลุมการไหล มุมมองจะแสดงตัวอย่างไฟล์ในครึ่งบนของหน้าต่าง

ในมุมมองไอคอน ไฟล์และโฟลเดอร์ต่างๆ ใช้ชีวิตอย่างอิสระ มีความโบฮีเมียนสำหรับพวกเขา บางทีจ็อบส์อาจเรียนรู้ศิลปะการคัดแยกไฟล์จากปรมาจารย์ในการเยือนอินเดียของเขา
ประเด็นคือมุมมองไอคอนมักจะยุ่งเหยิง มีตัวเลือกในการทำความสะอาดทั้งหมด คลิกขวาในพื้นที่ว่างและไปที่ทำความสะอาดโดย. คุณจะพบตัวเลือกในการจัดเรียงไฟล์ตามชื่อ ขนาด ฯลฯ ได้ที่นี่ นอกจากนี้ยังมีความเรียบง่าย ทำความสะอาด ตัวเลือกสำหรับการเรียงลำดับอย่างรวดเร็ว
การใช้แท็กเพื่อจัดระเบียบไฟล์ที่ใช้บ่อยและสำคัญ
โฟลเดอร์ที่ซ้อนกันนั้นยอดเยี่ยมสำหรับการจัดระเบียบไฟล์อย่างเรียบร้อย Spotlight นั้นยอดเยี่ยมสำหรับการเปิดไฟล์โดยไม่ต้องเข้าไปในโฟลเดอร์ที่ซ้อนกัน
ดังนั้น แท็กทำอะไร?
ใน Yosemite คุณสามารถ "แท็ก" ไฟล์หรือโฟลเดอร์โดยใช้สีที่กำหนดไว้ล่วงหน้าหรือกำหนดเองได้ ไฟล์และโฟลเดอร์หลายไฟล์สามารถมีแท็กทั่วไปได้ แต่ละแท็กมีทางลัดในแถบด้านข้าง

เมื่อคุณทำงานในโครงการที่เกี่ยวข้องกับโรงเรียนหรือที่ทำงาน คุณสามารถแท็กไฟล์ทั้งหมดที่คุณเกี่ยวข้องด้วยสีเดียวได้ แท็กเพลงทั้งหมดที่คุณต้องการฟังหรือภาพยนตร์ที่คุณต้องการดูด้วยสีอื่น และใช่ ไฟล์เดียวสามารถมีได้หลายแท็ก

เมื่อคุณคลิกที่แท็กเฉพาะในแถบด้านข้าง ทั้งหมด ไฟล์ที่เกี่ยวข้องกับแท็กจะปรากฏขึ้น
การแท็กก็เหมือนการสร้างโฟลเดอร์โดยไม่ได้สร้างโฟลเดอร์ขึ้นมาจริงๆ
วิธีใช้ Spotlight Search เพื่อเปิดใช้ไฟล์ โฟลเดอร์ และแอปอย่างรวดเร็ว
ก่อนที่ OS X 10.10 Yosemite จะมาพร้อม Spotlight เคยเป็นช่องค้นหาเล็กๆ ที่มุมบนขวาซึ่งเปิดแอปและไฟล์ที่คุณค้นหา

ในโยเซมิตี การค้นหาสปอตไลท์ได้รับเพิ่มเติมอีกเล็กน้อย.. สปอตไลท์ ตอนนี้อยู่ตรงกลางและทำได้มากกว่าแค่เปิดแอปและค้นหาไฟล์
คุณสามารถเปิดการค้นหา Spotlight ได้โดยกด Cmd + Space คอมโบหรือคลิก ค้นหา ไอคอนบนแถบเมนู
ตอนนี้ Spotlight จะแสดงข้อมูลตามบริบทสำหรับสิ่งที่คุณพิมพ์ ดังนั้นมันจะแสดงตัวอย่างสำหรับเอกสารข้อความที่คุณค้นหาหรือจะแสดงภาพขนาดย่อของรูปภาพ
แม้ว่าคุณลักษณะการแสดงตัวอย่างใหม่จะยอดเยี่ยม แต่หากคุณทำถูกต้อง คุณจะมีเวลาเหลือเฟือที่จะดูมัน อย่างที่ฉันพูดไปก่อนหน้านี้ Spotlight นั้นยอดเยี่ยมในการสร้างดัชนีไฟล์และโฟลเดอร์
ดังนั้นเมื่อคุณเริ่มพิมพ์ชื่อไฟล์ – PDF ที่คุณใช้สำหรับการวิจัยที่ฝังลึก 4 ระดับในของคุณ จัดระเบียบโฟลเดอร์ Projects อย่างเรียบร้อย – Spotlight จะรู้ว่าคุณต้องการอะไร ก่อนที่คุณจะพิมพ์ 3-4. แรกเสร็จ ตัวอักษร
ไฟล์ที่เป็นปัญหาจะถูกเน้นและกด Enter จะเป็นการเปิดไฟล์ในแอปเริ่มต้น
ค้นหาไฟล์ แอพ และรายชื่อ

แปลงหน่วยและสกุลเงิน

ค้นหาเพลงในคลังของคุณและบน iTunes Store

ทำให้การค้นหาสปอตไลท์มีประสิทธิภาพมากขึ้น: สปอตไลท์ในโยเซมิตีทำให้ข้อมูลพื้นฐานถูกต้อง แต่ถ้าคุณพบจุดบกพร่องของตัวเปิดใช้แป้นพิมพ์และต้องการทำมากกว่านี้ล่ะ ค้นหาภายในเว็บไซต์และทำงานของระบบเช่นปิดเครื่อง Mac หรือไม่ ติดตั้งไฟฉาย, เฟรมเวิร์กปลั๊กอินสำหรับ Spotlight ที่เพิ่มคุณสมบัติที่กล่าวถึงข้างต้นและอีกมากมาย
เพิ่งเปลี่ยนมาใช้ Mac? รับ eBook ของเรา – สุดยอดคู่มือสำหรับ OS X Yosemite สำหรับ Mac Beginner. เป็น eBook ที่สมบูรณ์แบบสำหรับผู้ที่ต้องการใช้งาน Mac และวิธีใช้ Mac ให้เกิดประโยชน์สูงสุด