İki Bilgisayar Arasında Uzak Bağlantı İçin TeamViewer Kullanın
Çeşitli / / February 11, 2022
Farklı bir bilgisayara uzaktan bağlanma yeteneği, her gün ihtiyaç duyulan bir şey değildir, ancak bu ihtiyaç ortaya çıktığında, genellikle önemli bir şey içindir. kolaylaştırmak için olabilir uzaktan yardım Karşılaştığınız bir sorunu çözmek için bir arkadaşınızdan veya teknik olarak üstün bir kişiden. Ayrıca istediğiniz zaman gerekli olabilir ekranınızda bir şeyler paylaşın diğer kişiye gerçek zamanlı olarak gösterilmesi gerekir. Belki de evinizdeki kendi bilgisayarınıza farklı bir yerden bağlanmak istiyorsunuz.
Önemli: Haziran 2016 başlarında, TeamViewer saldırıya uğradı. Ekipleri bir yanıt verdi resmi açıklamaTakım Görüntüleyici kurmak için mükemmel bir çözüm sunar. uzak bağlantı iki bilgisayar arasında ve beklediğinizden daha fazla özelliğe sahip. Nasıl çalıştığını görelim.
Başlamak için bunu takip etmeniz gerekecek indirmek Windows, Linux, Mac veya mobil için bağlantı kurun ve bir sürüm edinin. İndirme dosyasını yürütürken, uygulamayı yükleme veya bir kerelik çalıştırma seçeneğiniz olacaktır.
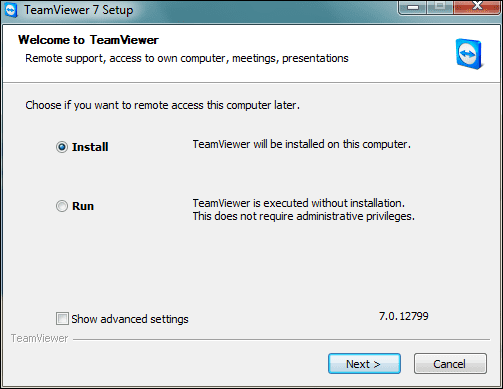
Yüklü bir sürüm için yazılımı kişisel veya profesyonel bir amaç için kullanmayı seçebilirsiniz. İki ana görevi gerçekleştirmenize izin verir: uzak bağlantı kurmak veya bir toplantı ayarlamak.
Uzak Bağlantı Kurma
Uygulamayı başlattığınızda, onun üzerine ineceksiniz. Uzaktan kumanda arayüz. Şimdi, ya da paylaşabilirsiniz İD ve Parola makinenizi paylaşmak için bir arkadaşınızla veya bilgisayarına erişmek için arkadaşınızdan bir tane edinin.
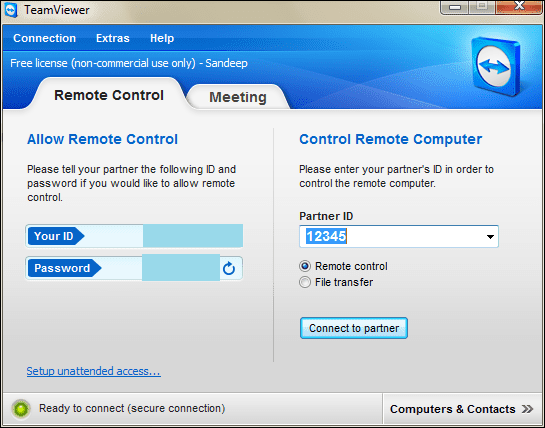
Talepte bulunan kişi, iş ortağının kimliği ve düğmeye bas Partnere bağlanın. Bunu takiben, şifreyi girerek oturumun kimliğini doğrulamanız gerekecektir.
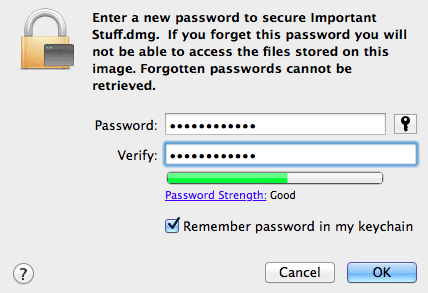
Bu, bilgisayar ekranınızı paylaşmanıza ve biraz eğlenmenize veya bir arkadaşınızdan yardım istemenize olanak tanır. Partnerinizin bir uygulamayla etkileşim kurmasını ve bir uygulamaya erişmesini istiyorsanız, başlık çubuğunda iki taraflı bir ok arayarak uygulamayı etkinleştirmeniz gerekir.
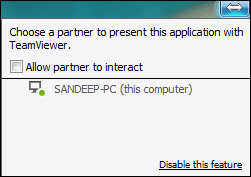
olmak için bağlantınızı seçerseniz Dosya transferi yazın, izin verilecektir dosya gönder ve al. Aktarılacak dosyaları ve diğer uçta hedefi seçin. I vur Göndermek veya Almak düğmesine gerektiği gibi basın.

Toplantı Ayarlama
Toplantı sonunda yeni bir oturum başlatmak veya mevcut bir oturuma katılmak isteyebilirsiniz. Fark etmiş olabileceğiniz gibi, arkadaşınızın Toplantı kimliği Devam eden bir oturuma katılmak için
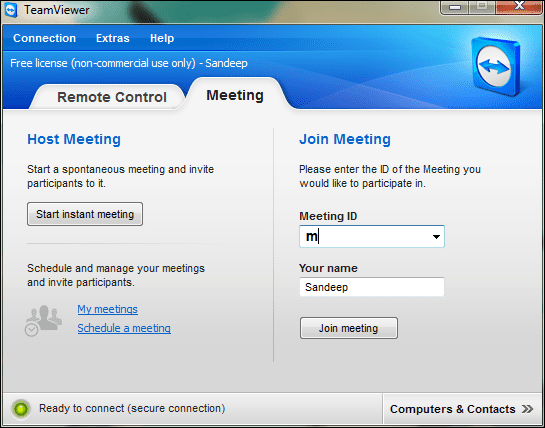
Böyle bir kimlik, sıfırdan bir toplantı başlatıldığında oluşturulur. Ve katılabilecek kişi sayısında herhangi bir kısıtlama yoktur. Toplantı arayüzü size dosya paylaşma, konferans araması başlatma ve VOIP veya video araması yapma ayrıcalıklarının tümünü verir.
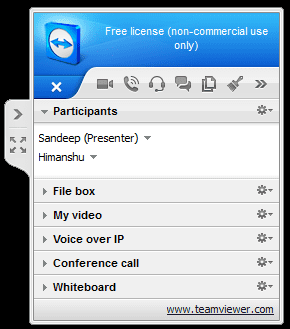
Arayüzdeki toplantıları planlama bağlantısını kullanarak da bir toplantı listesi tutabilirsiniz. Profilinizin bir parçası olur.
Katılımsız Erişim Oluşturma
Bu özellik, her yerden erişebilmeniz için bağımsız oturum oluşturmanıza olanak tanır. İle ilişkilidir Bağlantı sekmesi ve bir kullanıcı profili kaydetmenizi ve oluşturmanızı gerektirir.
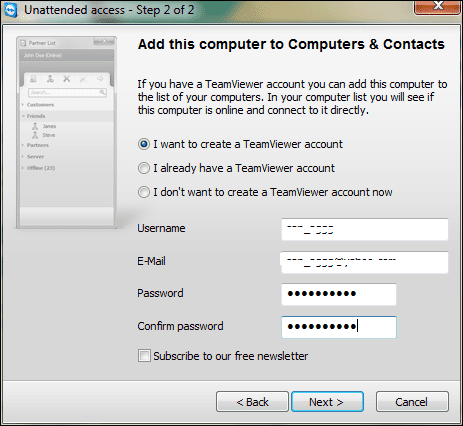
Bundan önce, böyle bir bağlantı için bir şifre seçmeniz gerekecektir. Bunu takiben, hesabınıza giriş yaparak makinenize uzaktan erişebileceksiniz.
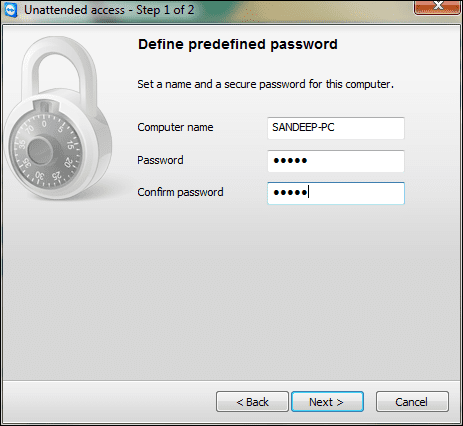
Böyle bir yaklaşım için Team Viewer uygulamasını veya web hizmetini (web sitesine gidin) kullanmak için hükümler mevcuttur.
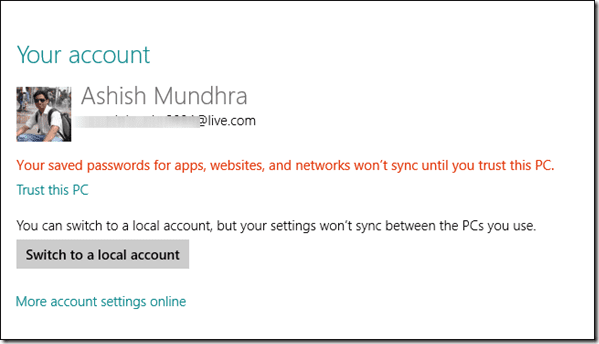
Çeşitli: Altında Ekstralar sekmesinde keşfetmeniz için bıraktığımız birkaç seçenek bulacaksınız. Aracı kullanmaya başlamanın temelleri, belirttiğimiz kadar basittir. Ve hepsi ücretsiz olarak geliyor. Profilinizde, ihtiyaç duyabileceğiniz kişilerin ve bilgisayarların bir listesini tutabilirsiniz.
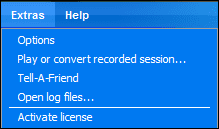
Çözüm
Bu tür bir hizmet sunmayı vaat eden birçok araç kullandım, ancak bugüne kadar sahip olduğum en iyisi bu. Bundan daha fazlasını ücretsiz olarak talep etmek, muhtemelen doğru değildir, çünkü sadece daha fazlasıdır. web konferansı (ve onlar var profesyonel sürümler mevcut).
Son güncelleme 02 Şubat 2022
Yukarıdaki makale, Guiding Tech'i desteklemeye yardımcı olan bağlı kuruluş bağlantıları içerebilir. Ancak, editoryal bütünlüğümüzü etkilemez. İçerik tarafsız ve özgün kalır.



