Windows 11'de Sanallaştırma Nasıl Etkinleştirilir
Çeşitli / / August 12, 2023
Windows, kullanıcıların birden çok programı ve Linux veya Linux gibi diğer işletim sistemlerini çalıştırmalarına izin veren en popüler işletim sistemlerinden biridir. Android. Ancak, bunun gerçekleşmesi için Windows 11'de Sanallaştırmayı etkinleştirmeniz gerekir. Nasıl yapacağınızı bilmiyorsanız, bu rehber tam size göre.
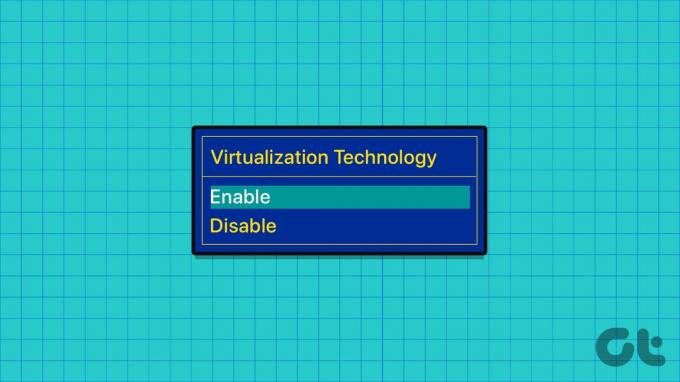
Sanallaştırma, kullanıcıların tek bir fiziksel makinede birden çok işletim sistemi oluşturmasına ve çalıştırmasına olanak tanır. Bu özellikle bir geliştirici, sistem yöneticisi veya teknoloji meraklısı için yararlıdır. Bu kılavuzda, Windows'ta Sanallaştırmanın ne olduğunu bilmenize yardımcı olacağız. Ve donanım sanallaştırmayı nasıl açabileceğiniz.
Ayrıca okuyun: Windows 10'da Sanallaştırma nasıl etkinleştirilir
Windows 11'de Sanallaştırma Nedir?
Sanallaştırma, kullanıcıların tek bir donanımda (PC) birden çok sanal makineyi (VM) çalıştırmasını sağlayan bir teknolojidir. Windows'ta sanal makine platformunu etkinleştirdiğinizde, kullanıcılar sanal makineleri kendi işletim sistemleri ve uygulamalarıyla çalıştırabilir. Sanallaştırma, bu programların verileri, sanal anahtarları vb. depolamak için donanım depolamasını kullanmasına olanak tanır.
Bu nedenle, yukarıda bahsedildiği gibi, Windows PC'nizde Linux çalıştırabilir ve hatta Android uygulamalarını kullanabilirsiniz.
Windows 11 Sisteminizin Sanallaştırmayı Destekleyip Desteklemediğini Kontrol Edin
Windows 11 sisteminizde donanım sanallaştırmayı açma adımlarına bakmadan önce, sisteminizin sanallaştırma teknolojisini desteklediğinden emin olmanız gerekir. Modern bilgisayarların çoğu Sanallaştırma (VT) desteğiyle birlikte gelirken, sisteminizin uyumlu olup olmadığını şu şekilde kontrol edebilirsiniz.
Aşama 1: Windows PC'nizde Çalıştır uygulamasını açmak için Windows + R tuşlarına basın.
Adım 2: Tip msinfo32 diyalog kutusunun içinde ve Tamam veya Gir'e basın.
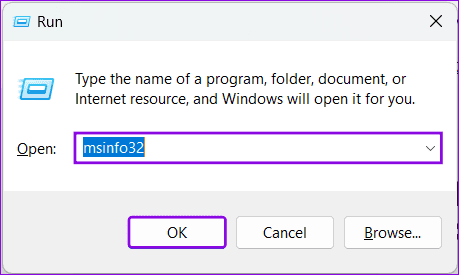
Aşama 3: Tip sanallaştırma aşağıdaki arama çubuğunda "Sanallaştırma tabanlı güvenlik" öğesini bulun
Adım 4: Şimdi, yanında ne yazıldığına bakın. Destekleniyor veya Çalışıyor olarak gösteriliyorsa, Windows sisteminizde Sanallaştırmayı etkinleştirebilirsiniz.

Artık temel bilgileri öğrendiğinize göre, Windows sisteminde Sanallaştırmayı nasıl etkinleştireceğinizi gösterelim.
Bölüm 1: UEFI/BIOS'tan Windows 11'de Sanal Makine Platformunu Etkinleştirin
Öncelikle, nasıl yapılacağına ilişkin kılavuzumuzu takip edin. UEFI/BIOS moduna girin Windows sisteminizde. Tamamlandığında, aşağıdaki adımları izleyin.
Not: Bu kılavuzdaki adımlar, AMD destekli bir Lenovo dizüstü bilgisayarı temel alır. Adımlar, üreticiye ve işlemciye göre farklılık gösterebilir. Başka bir Windows sistemi kullanıyorsanız, UEFI/BIOS'ta Sanallaştırmayı etkinleştirmek için resmi kılavuzlar sağladık.
Aşama 1: BIOS moduna girdikten sonra Yapılandırma'yı seçin.
Adım 2: "AMD SVM Teknolojisi" seçeneğini Etkin olarak değiştirin.
Aşama 3: Şimdi, F10 düğmesine basın ve onaylamak için Evet'i seçin.

Diğer Windows cihazlarını kullananlar için aşağıdaki resmi kılavuzlara bakın:
| Acer | Acer Ürünlerinde Sanallaştırma Teknolojisini Etkinleştirin |
| asus | AMD Sanallaştırmayı Etkinleştirin |
| PC'de Intel (VMX) Sanallaştırma Teknolojisini Etkinleştirin | |
| Dizüstü bilgisayarda Intel Sanallaştırma Teknolojisini (VT-x) etkinleştirin | |
| Dell | Donanım Sanallaştırmayı Etkinleştir |
| HP | BIOS'ta Sanallaştırma Teknolojisini Etkinleştirin |
| Lenovo | Sanallaştırma Teknolojisini Etkinleştirin |
Microsoft Surface cihazlarına gelince, Windows 11'de Sanallaştırma varsayılan olarak etkindir.
Bölüm 2: Windows 11'de Donanım Sanallaştırma Özelliklerini Açın
Artık BIOS'ta Sanallaştırmayı etkinleştirdiğinize göre, özelliğin tüm özelliklerini Windows içinde etkinleştirmenin zamanı geldi. Bu adımları takip et:
Aşama 1: PC'niz yeniden başladığında, Başlat simgesine tıklayın> ara ve aç pencere özellikleri.

Adım 2: "Sanal Makine Platformu", Hyper V ve "Windows Hipervizyon platformu" kutularını işaretleyin.
Not: Sisteminizde Hyper V yoksa merak etmeyin. ile sınırlıdır Windows 11 Pro veya daha yüksek sürümler.
- Sanal Makine Platformu: Bu, belirli sanallaştırma bileşenlerinin, Linux için Windows Alt Sistemi ve Android için Windows Alt Sistemi gibi belirli özellikleri çalıştırmasını sağlar. Windows 11'de Sanallaştırmayı etkinleştirdiğinizde, birçok üçüncü taraf uygulaması performansı artırabilir.
- Hyper-V: Daha fazla sanallaştırma özelliğinin kilidini açmanıza olanak tanır. Bu özelliği etkinleştirdikten sonra birden fazla sanal makine çalıştırabilirsiniz. Bu özelliği çalıştırmak için hem "Sanal Makine Platformu" hem de "Windows Hypervision platformu" gereklidir.
- Pencere Hiper Yönetici Platformu: Bu, bazı üçüncü taraf uygulamalarının yerel olarak sağladıklarından birkaç özellik daha içermesi için en iyisidir. Herhangi bir sanallaştırma özelliğini çalıştırmak için bu özelliği etkinleştirmeniz gerekir.
Aşama 3: Onaylamak için Tamam'a basın.
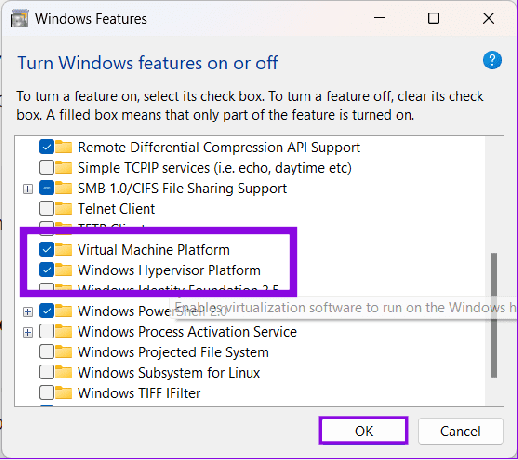
Gerekli bileşenler kurulana kadar birkaç dakika bekleyin. Ardından, sisteminizi yeniden başlatın.
Windows 11 için Sanallaştırma Hakkında SSS
Sanallaştırma, hizmeti kullanan oyunların ve programların performansını ve kararlılığını artırabilir. Ancak, Sanallaştırma özelliğini kullanan birden fazla program çalıştırmak sistemin performansını etkileyebilir. Bu, sanallaştırma olmadan birden fazla program çalıştırmanın sistemin performansını nasıl etkilediğine benzer.
Windows 11'de Sanallaştırmayı etkinleştirmek, sisteminize zarar vermez veya sisteminizi etkilemez. Ancak, bazı uygulamaların çok fazla kaynak tükettiğini fark ederseniz, özelliği devre dışı bırakmak daha iyidir.
Çoğu senaryoda, 8 GB RAM'e sahip olmak tüm görevleri sorunsuz bir şekilde çalıştıracaktır. Ancak, 4GB RAM veya altında bazı aksaklıklar görebilirsiniz.
Windows'u sonuna kadar kullanın
Windows 11'de Sanallaştırmayı etkinleştirmek, sisteminizin yeteneklerini büyük ölçüde artırabilir. Bu kılavuzun Windows 11'de Sanallaştırmayı etkinleştirmeye yardımcı olduğunu umuyoruz. Hala herhangi bir öneriniz veya sorunuz varsa, yorumlarda bize bildirin.
Son güncelleme 09 Ağustos 2023
Yukarıdaki makale, Guiding Tech'i desteklemeye yardımcı olan bağlı kuruluş bağlantıları içerebilir. Ancak, editoryal bütünlüğümüzü etkilemez. İçerik tarafsız ve özgün kalır.

Tarafından yazılmıştır
Anoop, 3+ yıllık deneyime sahip bir içerik yazarıdır. GT'de Android, Windows ve ayrıca Apple ekosistemi hakkında bilgi veriyor. Çalışmaları iGeeksBlog, TechPP ve 91 mobiles gibi birçok yayında yer aldı. Yazmadığı zamanlarda teknoloji, bilim ve daha pek çok konuda en son güncellemeleri paylaştığı Twitter'da görülebilir.

![Microsoft Word Çalışmayı Durdurdu [ÇÖZÜLDÜ]](/f/c6aa2a62bcccf8f93f610c3f98466da2.png?width=288&height=384)

